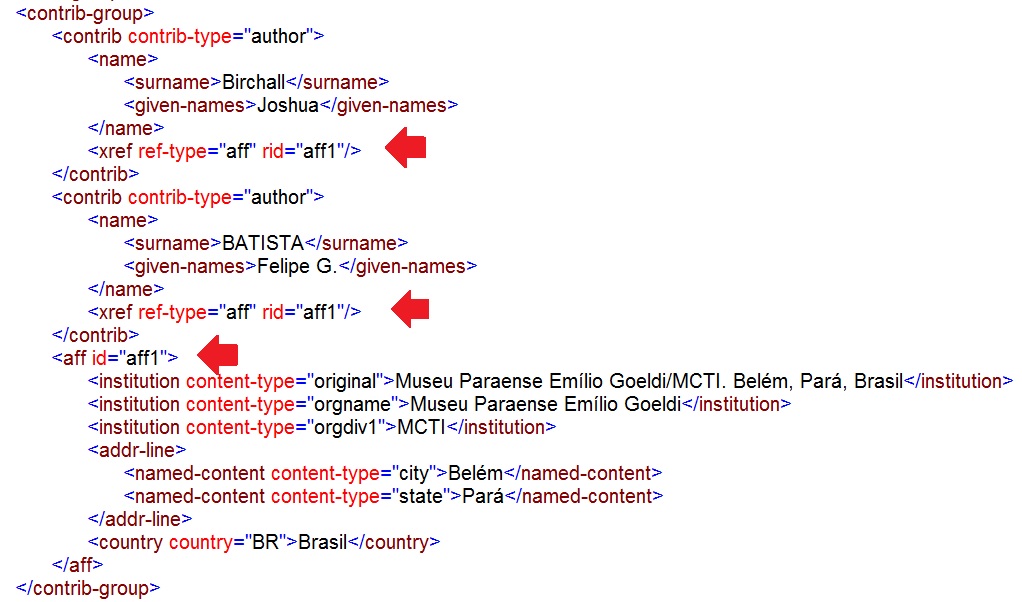Cómo usar el Markup¶
Introducción¶
Este manual tiene como objetivo presentar el uso del programa de marcación Markup disponible en SciELO PC Programs
Recomendaciones para asignar el atributo «id»¶
El atributo «id» se usa para identificar los elementos que se enlistan a continuación (figuras, tablas, afiliaciones, etc.) Este atributo permite establecer referencias cruzadas entre la mención del elemento en el texto y el elemento en sí. Para determinar el «id» de un elemento, combine el prefijo del tipo de elemento y un número entero como se muestra a continuación:
| Elemento | Descripción | Prefijo | Ejemplo |
|---|---|---|---|
| normaff | Afiliación | aff | aff1, aff2, … |
| app | Apéndice | app | app1, app2, … |
| fngrp | Notas al pie del artículo | fn | fn1, fn2, … |
| boxedtxt | Caja de texto | bx | bx1, bx2, … |
| corresp | Correspondencia | c | c1, c2, … |
| deflist | Lista de definiciones | d | d1, d2, … |
| equation | Ecuaciones | e | e1, e2, … |
| figgrp | Figuras | f | f1, f2, … |
| glossary | Glosario | gl | gl1, gl2, … |
| media | Multimedia | m | m1, m2, … |
| ref | Referencia bibliográfica | r | r1, r2, … |
| subdoc | Subdocumento | s | s1, s2, … |
| supplmat | Material suplementario | suppl | suppl1, suppl2, … |
| tabwrap/fntable | Notas al pie de tabla | TFN | TFN1, TFN2, … |
| tabwrap | Tabla | t | t1, t2, … |
Datos básicos¶
Estando el archivo del documento formateado de acuerdo con las indicaciones del manual Preparación de archivos para la marcación SciELO, abra el documento en el programa Markup y seleccione el elemento [doc]:
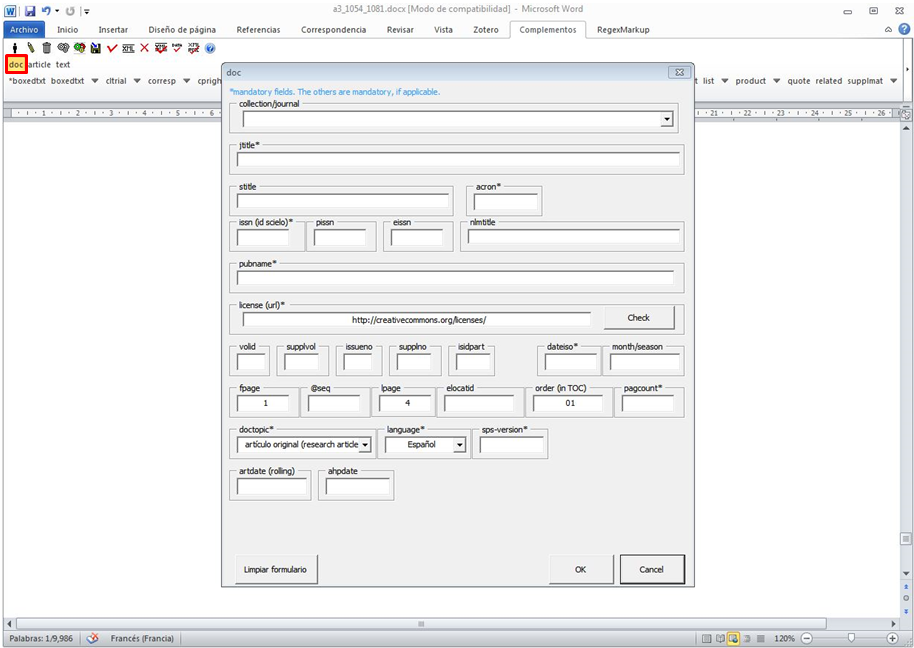
Al hacer clic en [doc] el programa abrirá un formulario, complete los datos básicos del artículo:
Localice la revista en el campo «collection/journal» y selecciónela, el programa llenará algunos datos automáticamente como ISSNs, título abreviado, acrónimo, entre otros. Los demás datos deberán llenarse manualmente de acuerdo con las siguientes indicaciones:
| Campo | Descripción |
|---|---|
| license | Si no se inserta automáticamente, llene con la URL de la licencia Creative Commons adoptada por la revista. Consulte las licencias en: http://docs.scielo.org/projects/scielo-publishing-schema/ |
| volid | Inserte volumen, si lo hay. Para Ahead of Print, no incluya volumen |
| supplvol | Cuando se trate de un suplemento de volumen incluya su parte o número correspondiente. Ejemplo: vol.12 supl.A, llene con A, este campo |
| issueno | Ingrese el número del fascículo. Cuando se trate de un artículo publicado en ahead of print, inserte ahead en este campo |
| supplno | Cuando se trate de un suplemento de fascículo incluya su parte o número correspondiente. Ejemplo: n.37, supl.A, llene con A este campo |
| isidpart | Use este campo cuando se trate de un press release, incluya la sigla pr |
| dateiso | Fecha de publicación formada por año, mes y día (YYYYMMDD). Llene siempre con el último mes de la periodicidad. Por ejemplo, si la revista es semestral escriba 20140600. Use 00 para mes y día cuando no se cuente con esta información. Ejemplo: 20140000. |
| month/season | Ingrese el mes o mes inicial/mes final, en inglés (tres letras) y punto, excepto para May, June y July. Ej.: May/June, July/Aug. |
| fpage | Primera página del documento. Para artículo en Ahead of Print, incluya 00 |
| @seq | Para documentos que inician en la misma página de un documento anterior, incluya en este campo una letra secuencial (a, b, c…). |
| lpage | Ingrese la última página del documento. |
| elocatid | Incluya el identificador electrónico del documento (por ej., DOI u otro número consecutivo). En este caso no llenar fpage y lpage. Este campo sólo aplica para documentos que se publican exclusivamente en formato electrónico. |
| order (in TOC) | Incluya el orden del artículo en la tabla de contenido del fascículo. Debe tener, como mínimo dos dígitos. Por ejemplo, si el artículo fuera el primero de la tabla de contenido, llene este campo con 01 y así en adelante. |
| pagcount* | Inserte las páginas totales del artículo. Para Ahead of Print, escriba el valor 1 |
| doctopic* | Indique el tipo de documento que se va a marcar. Por ejemplo: artículo original, reseña, arta, comentario etc. En el caso de Ahead Of Print, incluya siempre el tipo artículo original, excepto para errata |
| language* | Seleccione el idioma principal del texto a ser marcado |
| version* | Identifique la versión de la DTD usada en el proceso de marcación (La versión actual es 4.0) |
| artdate (rolling) | Es obligatorio escribir la fecha YYYYMMDD cuando se trate de un artículo rolling pass. Rolling pass (publicación continua) es un modelo publicación dónde la revista publica sus artículos en un volumen único conforme estos quedan listos. (Ej. Revista de Saúde Pública : http://ref.scielo.org/xtb36t) |
| ahpdate | Indique la fecha de publicación de un artículo publicado en Ahead of print |
Nota
Los campos que tienen un asterisco son obligatorios.
Front¶
Una vez que se completó el llenado del formulario, al hacer clic en [Ok] se abrirá una ventana preguntando si el documento tiene el formato adecuado para efectuar la marcación automática:
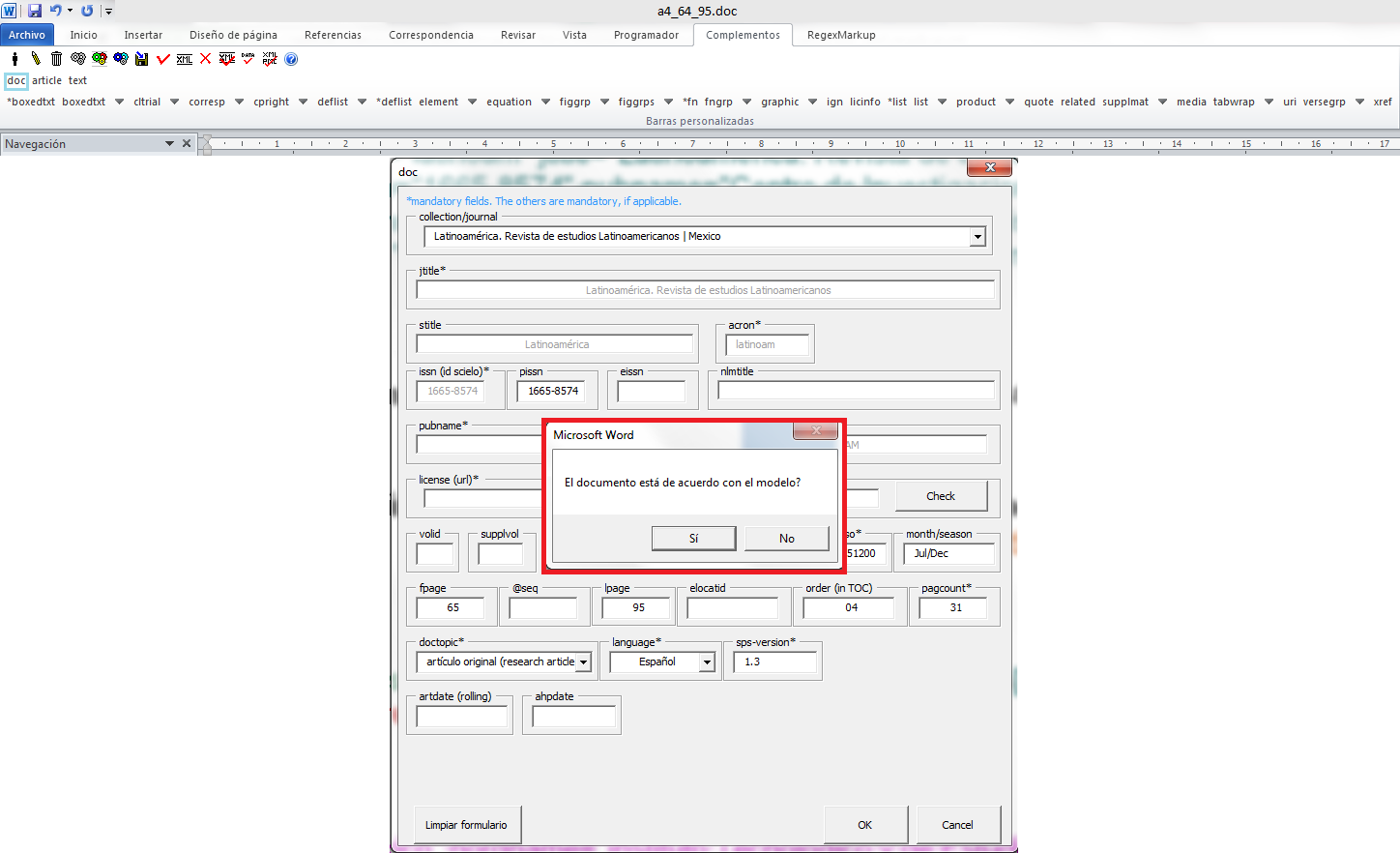
Al hacer clic en [Sí], el programa realizará la marcación automática de los elementos básicos del documento.

Nota
Si el archivo no tiene el formato recomendado en «Preparación de archivos para la marcación SciELO», el programa no identificará correctamente los elementos.
Después de la marcación automática es necesario completar la marcación de los elementos básicos.
Doctitle¶
Verifique que el idioma insertado en [doctitle] para títulos traducidos sea correcto, si es necesario corrija. Para corregir, seleccione el elemento incorrecto y haga clic en el ícono del «lápiz» para editar los atributos:
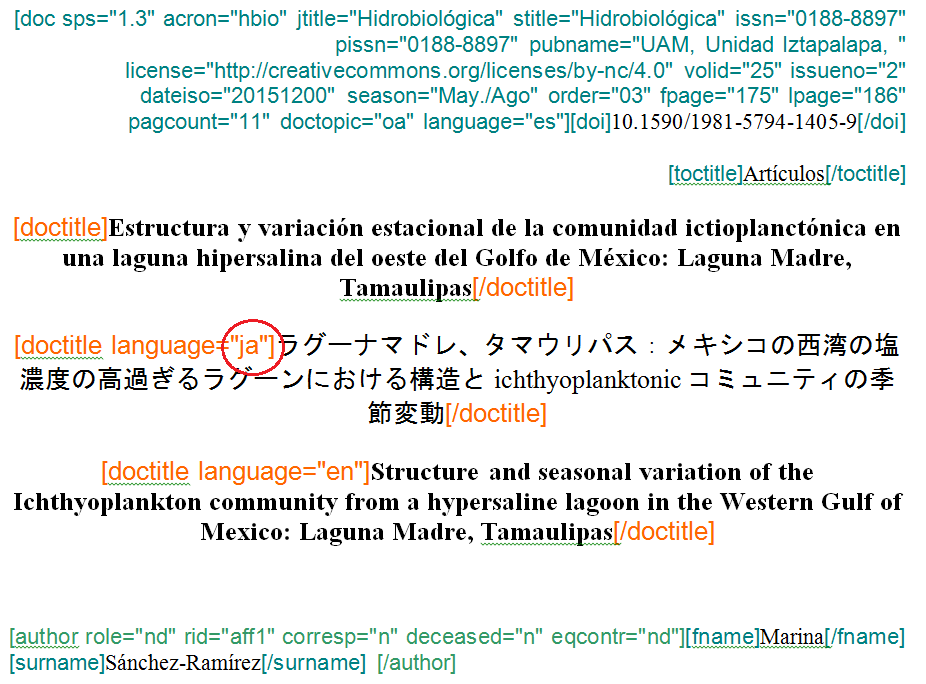
Realice el mismo procedimiento para los demás títulos traducidos.
Autores¶
Algunos autores presentan más de una referencia a sus afiliaciones institucionales junto a su nombre, pero el programa solamente hace la marcación automática de una referencia. Entonces, es necesario seleccionar las demás referencias que se presenten y marcarlas con el elemento [xref].

Por tratarse de una referencia cruzada (xref) de afiliación, el tipo de xref (ref-type) es «affiliation» y el rid (relacionado al ID) «aff3» para relacionar la referencia 3 con la afiliación correspondiente.
El programa Markup no realiza la marcación automática de la función del autor, entendiéndose función como el cargo ejercido. Para marcarlo, es necesario seleccionar el dato que aparece al lado del nombre del autor, ir al nivel inferior del elemento [author] y marcar ese dato con el elemento [role].
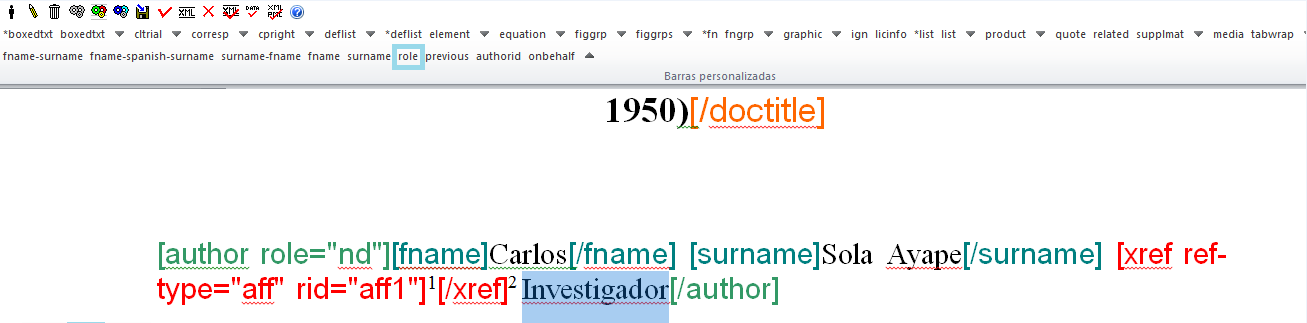

Nota
El programa identifica automáticamente números para remitir a una referencia cruzada; en caso de letras o símbolos deben ser marcados manualmente con la etiqueta [label].
Sig-block [sigblock]¶
Generalmente, documentos correspondientes a Editoriales, Presentaciones, etc., poseen al final del texto la firma del autor o editor. Para identificar la firma del autor, sea en imagen o en texto, es necesario seleccionar la firma y marcarla con el elemento [sigblock]:

Seleccione sólo la firma y márquela con el elemento [sig]:
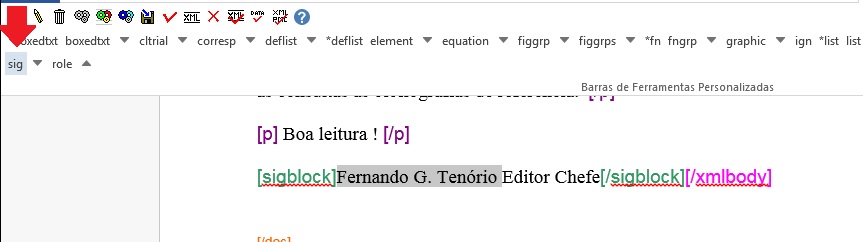
El resultado de la marcación de la firma del autor/editor será:
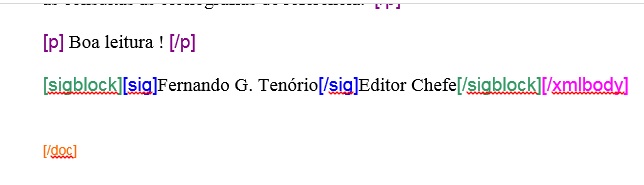
Nota
Algunas firmas presentan al lado del nombre del autor su cargo o función. Para la identificación de [sig], no se considera la función.
On Behalf [on-behalf]¶
El elemento [on-behalf] se utiliza cuando un autor ejerce el papel de representante de un grupo o de una institución. Para marcar este dato, verifique que la información del representante del grupo se encuentre en la misma línea del nombre del autor. Ejemplo:
Fernando Augusto Proietti 2 Interdisciplinary HTLV Research Group
El programa identificará el autor «Fernando Augusto Proietti» de la siguiente manera:

Seleccione el nombre del grupo o institución y márquelo con el elemento: [onbehalf]:
Seleccionando:

Marcación:*

Contrib-ID¶
Para los autores que presentan su registro en ORCID o en Lattes, se debe incluir el link de registro al lado de su nombre, justo como se muestra en el ejemplo:
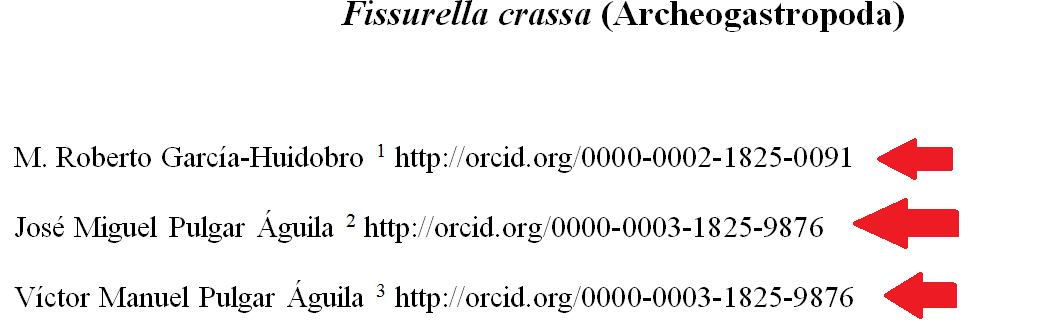
Al hacer la marcación con [doc] el programa identificará automáticamente todos los datos iniciales del documento, incluyendo el link de registro en [author], pero es incluya el link en el elemento [author], será necesario completar la marcación de ese dato.
Para hacerlo, vaya al nivel de [autor], seleccione el link del autor y haga clic en [author-id]. En la ventana que abre el programa, seleccione el tipo de registro del autor: lattes u ORCID y haga clic en [Continuar]
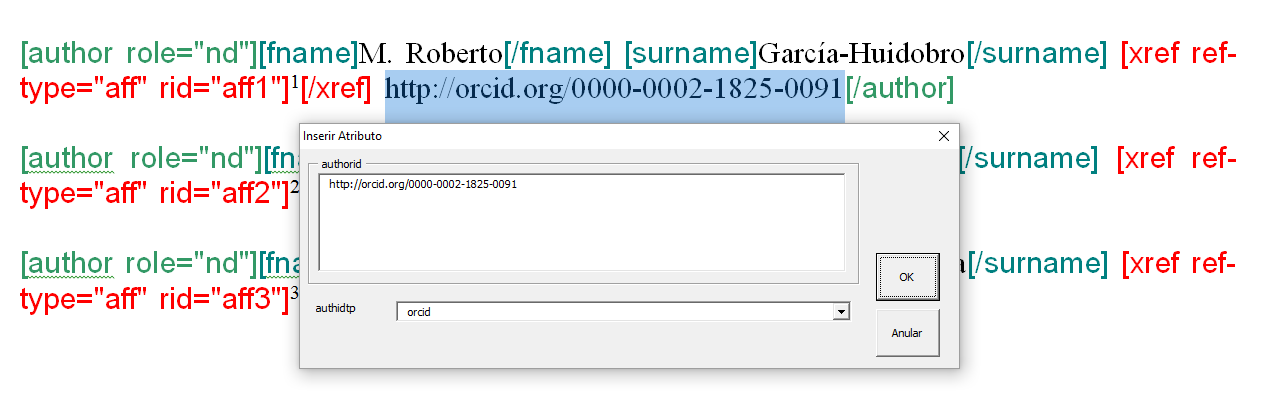
Afiliaciones [normaff]¶
El programa Markup hace la marcación del grupo de datos de cada afiliación con el elemento [normaff], la marcación detallada de las afiliaciones no se realiza automáticamente. Para completar la marcación de las afiliaciones proceda identificando: institución mayor [orgname], división 1 [orgdiv1], división 2 [orgdiv2], ciudad [city], estado [state] (los 4 últimos, si están presentes) y el país [country].
Para hacer la marcación de los elementos arriba mencionados, vaya al nivel inferior del elemento [normaff] y realice la marcación detallada de cada afiliación.

En la secuencia, será necesario verificar si la institución marcada y su país poseen forma normalizada por SciELO. Para eso, seleccione el elemento [normaff] y haga clic en el ícono del «lápiz» para editar sus atributos. El programa abrirá una ventana para consultar la normalización de los elementos que se indiquen en los campos en blanco.
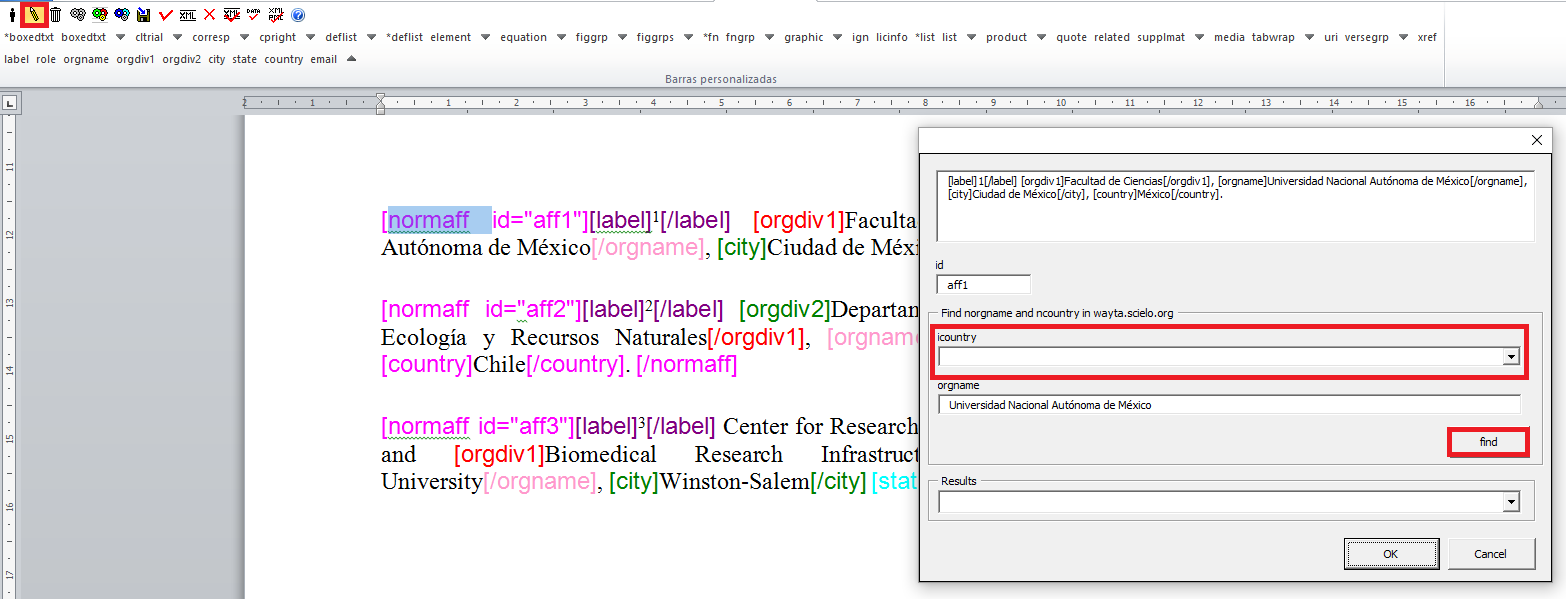
En el campo «icountry» seleccione el país de la institución mayor (orgname), enseguida haga clic en «find» para buscar la institución normalizada. Al hacer este procedimiento, el programa Markup consultará la base de datos SciELO de instituciones normalizadas y verificará si la institución seleccionada se encuentra en la lista.
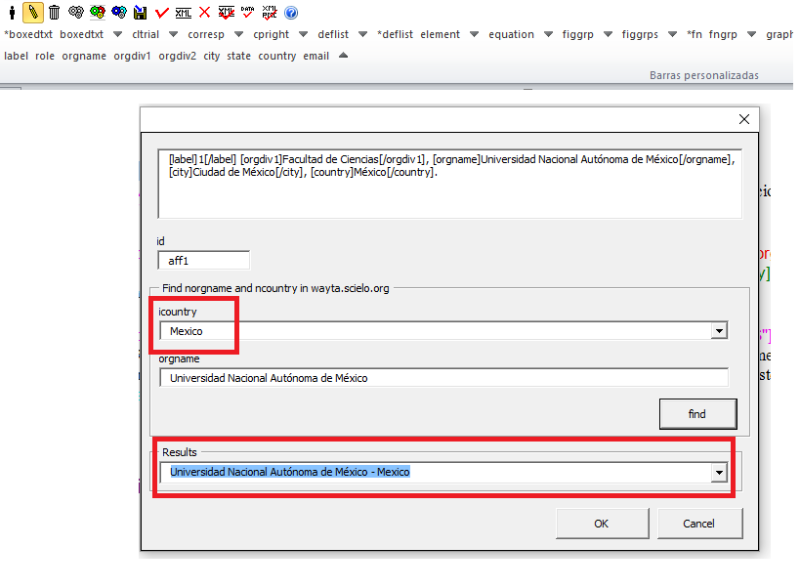
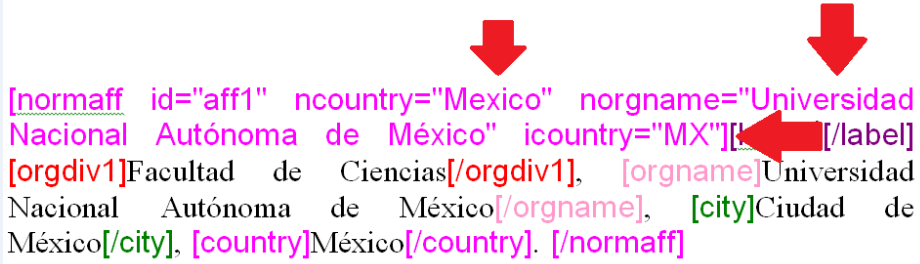
Nota
Realice la búsqueda de la institución con su nombre en el idioma de origen, cuando se trate de lenguas no latinas la consulta deberá realizarse en inglés. Si la institución no existe en la lista del Markup, seleccione el elemento «No match found» y haga clic en [OK]. El país debe ser seleccionado forzosamente.
Resúmenes [xmlabstr]¶
Los resúmenes no quedan marcados automáticamente, por lo que deben ser marcados manualmente. Para marcar resúmenes simples (sin secciones) y resúmenes estructurados (con secciones) utilice el elemento [xmlabstr]. En la marcación, seleccione el título del resumen y el texto, enseguida márquelo con el elemento [xmlabstr].
Resumen sin sección:¶
Seleccionando:
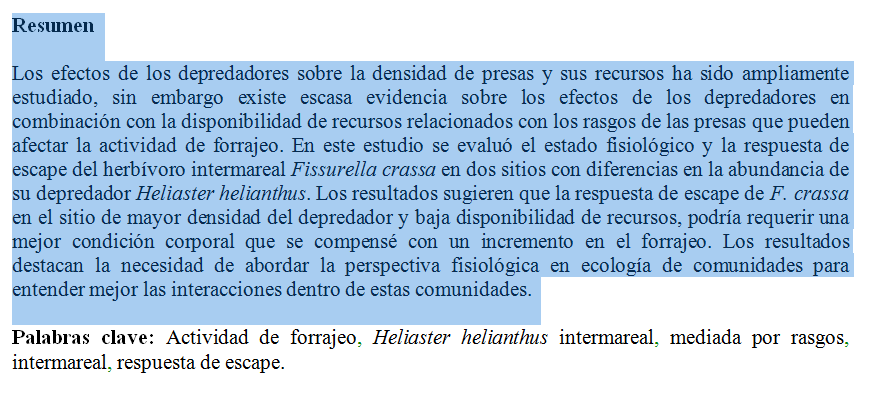
Cuando haga clic en [xmlabstr] el programa abrirá una ventana donde debe seleccionar el idioma del resumen marcado:
Marcación:*
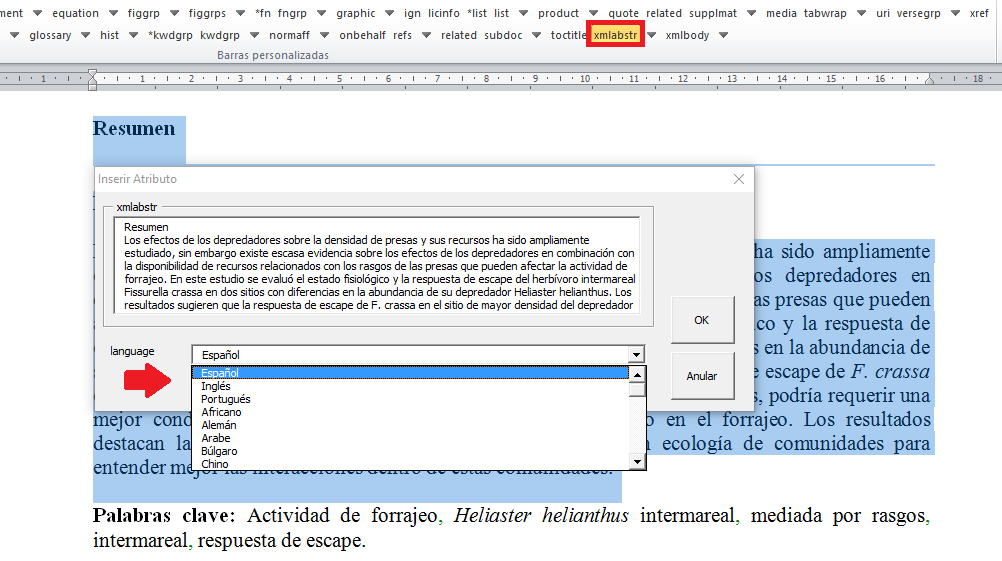
Resultado

En resúmenes estructurados, el programa también marcará cada sección del resumen y sus respectivos párrafos.
Resumen con sección:¶
Siga los mismos pasos descritos para los resúmenes sin sección:
Seleccionando:

Marcación:
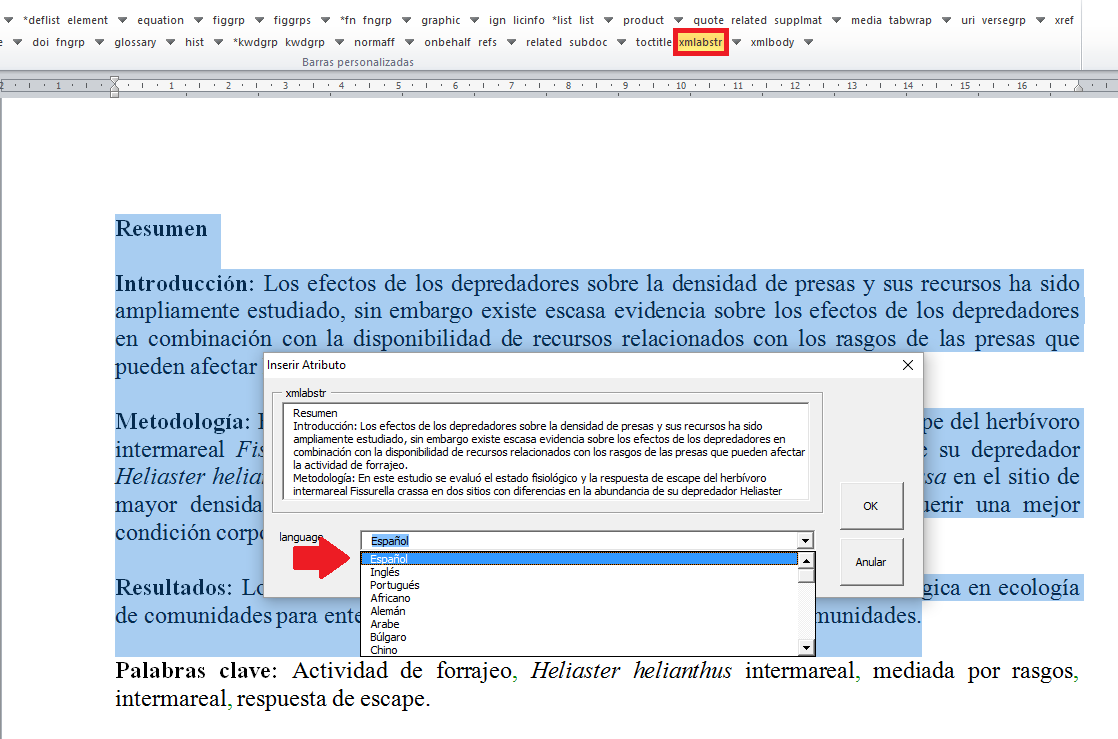
Resultado
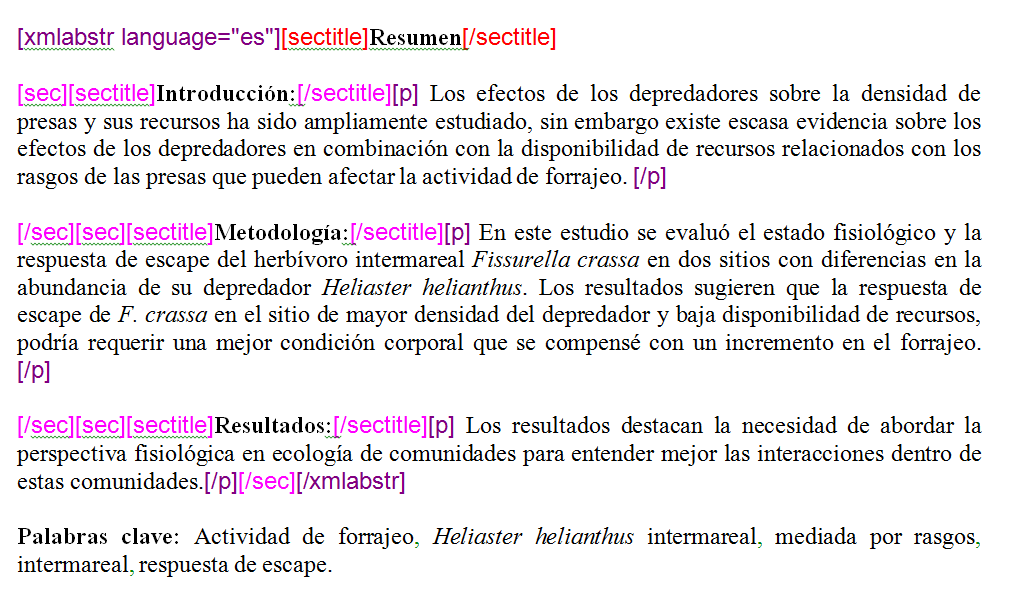
Keywords [kwdgrp]¶
El programa Markup cuenta con dos elementos para la identificación de palabras-clave, [*kwdgrp] y [kwdgrp]. El elemento [*kwdgrp], con asterisco, se usa para la marcación automática de cada palabra-clave y también del título de esta sección (el texto «palabras clave»). Para hacerlo, seleccione toda la información, incluyendo el título y marque los datos con el elemento [*kwdgrp].
Marcación automática:¶
Seleccionando:

En la ventana que abre el programa, seleccione el idioma de las palabras-clave marcadas:
Marcación:
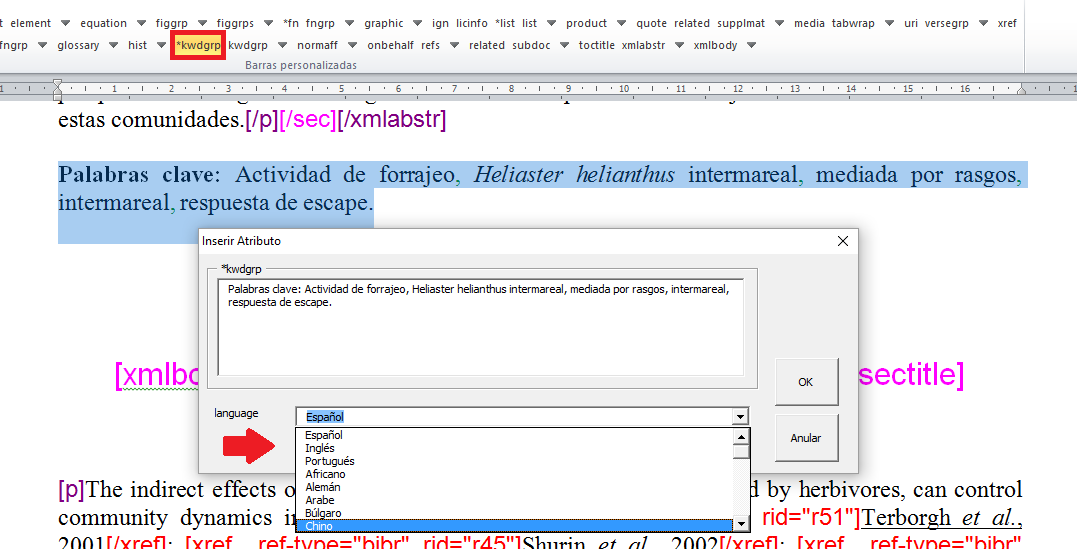
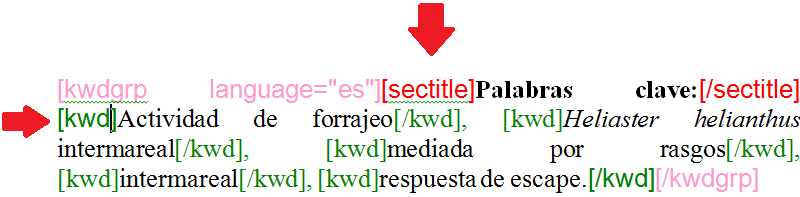
Marcación manual:¶
Si el resultado de la marcación automática es incorrecto, se debe marcar el grupo de palabras-clave manualmente. Seleccione el grupo de palabras-clave y márquelas con el elemento [kwdgrp]. En la ventana que abre el programa, seleccione el idioma de las palabras-clave marcadas:
Marcación:

Enseguida, realice la marcación ítem por ítem. A continuación, seleccione el título de las palabras-clave y márquelo con el elemento

En la secuencia, seleccione palabra por palabra y márquela con el elemento [kwd]:

History [hist]¶
El elemento [hist] es utilizado para marcar el histórico del documento. Seleccione todos los datos históricos que presente el documento y márquelos con el elemento [hist]:

Seleccione la fecha de recibido y márquela con el elemento [received]. Compruebe que la fecha ISO indicada en el campo «dateiso» es correcta, corrija si es necesario. La estructura de la fecha ISO es: AÑO MES DÍA.

Cuando exista la fecha de revisado, selecciónela y márquela con el elemento [revised]. Haga lo mismo para la fecha de aceptado, seleccionando el elemento [accepted]. Verifique la fecha ISO indicada en el campo «dateiso», corrija si es necesario.
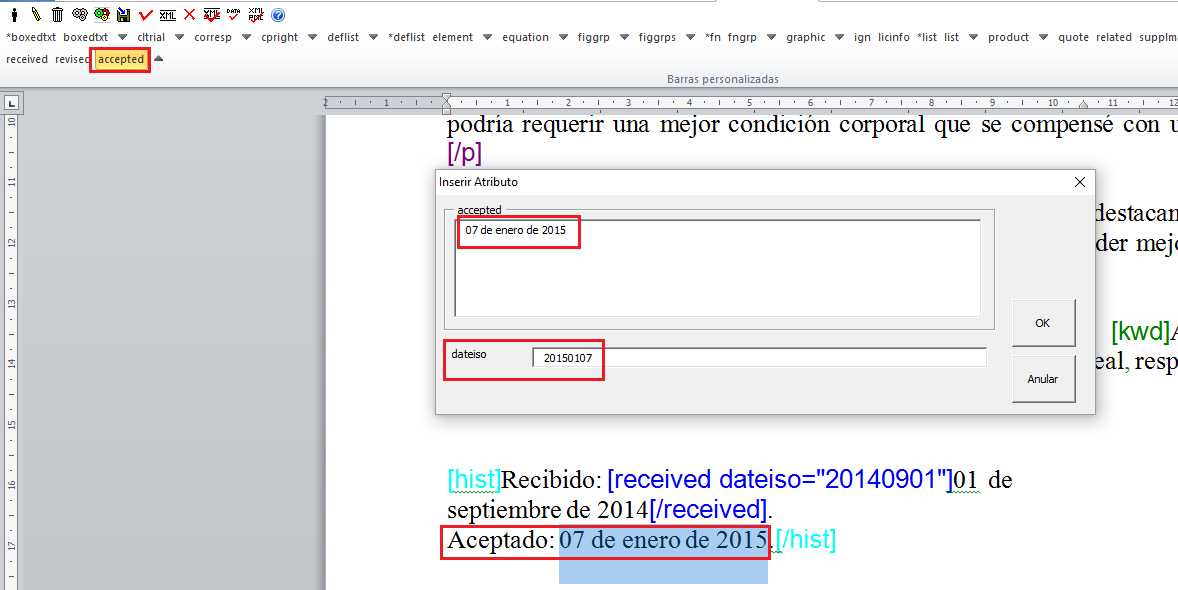
Correspondencia [corresp]¶
Los datos de correspondencia del autor se marcan con el elemento [corresp]. Este elemento posee un subnivel para marcar el e-mail del autor. Seleccione toda la información de correspondencia y marque con el elemento [corresp]. Se presentará una ventana para marcar el «id» de correspondencia, en este caso debe ser «c» + el número de orden de la correspondencia.

Seleccione el e-mail que corresponda al autor y marque con el elemento [email]. Suba un nivel para continuar la marcación del siguiente elemento.
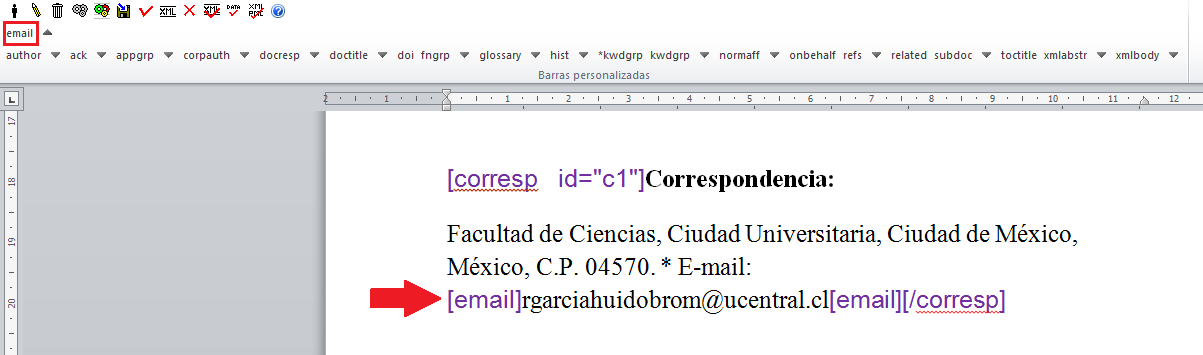
Ensayo clínico [cltrial]¶
Archivos que presentan información de ensayo clínico con número de registro, deben marcarse con el elemento [cltrial]:
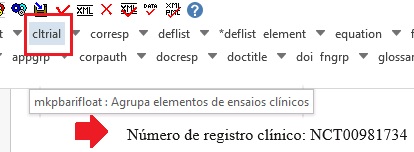
En la ventana que abre el programa, llene el campo «cturl» con la URL de la base de datos donde el Ensayo fue indexado y en el campo «ctdbid» seleccione la base correspondiente:

Para encontrar la URL del ensayo clínico haga una búsqueda en internet por el número de registro. Llene los atributos conforme al siguiente ejemplo:

Nota
Es común que la información de Ensayo clínico se encuentre posicionada después de los resúmenes o palabras-clave.
Referencias [refs] [ref]¶
Para la marcación de referencias bibliográficas seleccione todo el listado de referencias y márquelo con el elemento [refs].
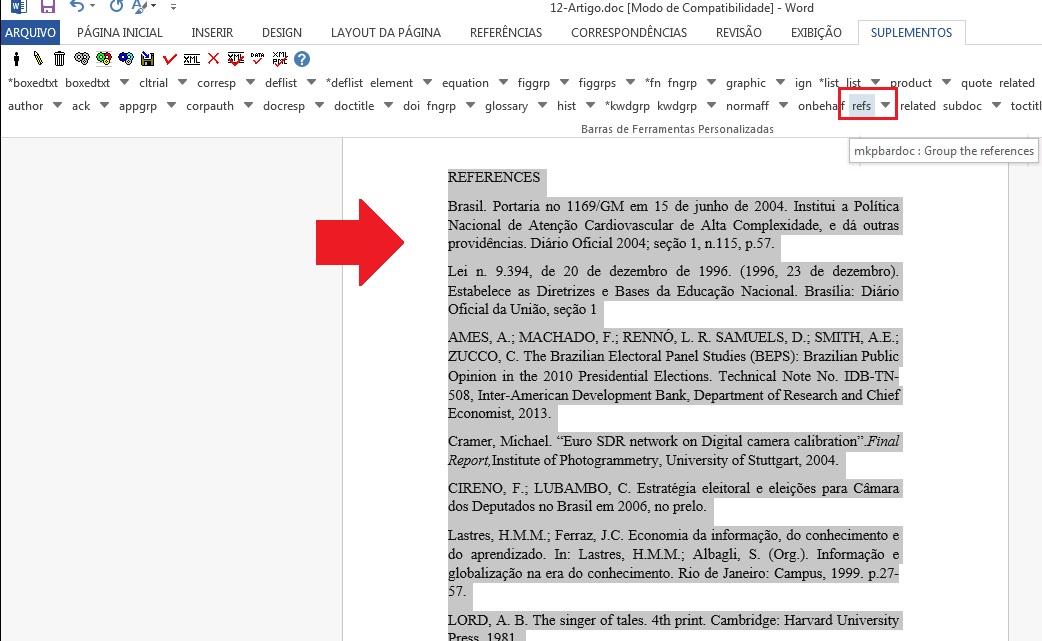
El programa marcará cada una las referencias seleccionadas con el elemento [ref] y con el tipo de referencia [book]. Todas las referencias quedarán marcadas con el tipo de referencia [book], referido a libros, por lo que será necesario corregir de manera manual o automática cuanto sea necesario dependiendo del tipo de referencia marcada.

Tipos de referencias¶
A partir de la marcación realizada, se procede con la marcación de cada uno de los elementos bibliográficos de las referencias. Existen 12 tipos de referencias que reconoce el sistema SciELO, los cuales se describen a continuación.
thesis¶
Se usa para referenciar tesis para obtención de un grado académico, tales como licenciatura, maestría, doctorado, etc. La marcación con el elemento [thesgrp] cambiará el tipo de referencia de [reftype=»book»] a [reftype=»thesis»]. Ej:
6. Ferreira Gonzáles, Jesús Emmanuel, 2013, Diálogo entre Maurice Merleau-Ponty y Emmanuel Lévinas sobre el problema de la resistencia de lo irreflexivo a la reflexión [tesis doctoral ], Morelia, Universidad Michoacana de San Nicolás de Hidalgo disponible en: http://filos.umich.mx/portal/wp-content/uploads/2013/09/Ferreira-tesis.pdf (consultado en 19/X/2013).
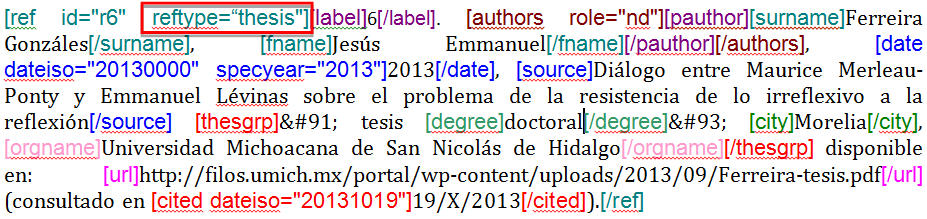
confproc¶
Se usa para referenciar documentos relacionados con eventos: actas, anuarios, seminarios, proceedings, conferencias, entre otros. Al marcar con el elemento [confgrp] el programa cambiará el tipo de referencia de [reftype=»book»] a [reftype=»confproc»]. Ej.:
8. McDougall, Derek and Kingsley, Edney (2007), «Howard’s way? Public opinion as an influence on Australia’s engagement with Asia», Paper presented at the anual conference of the Australasian Political Studies Association, Monash University, Melbourne.
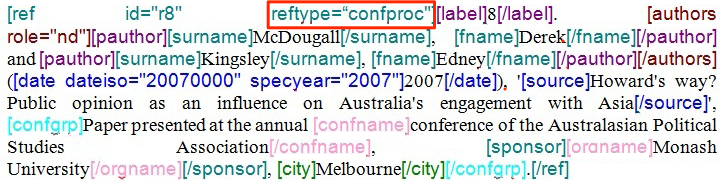
report¶
Se usa para referenciar reportes técnicos, normalmente de autoría institucional. Al marcar el elemento [reportid] el programa cambiará el tipo de [reftype=»book»] a [reftype=»report»]. Ej.:
9. Naciones Unidas, Asamblea General (2011), Informe del Grupo de Trabajo sobre el Examen Periódico Universal: Myanmar, núm. A/HRC/17/9

Nota
En los casos en que no haya número de reporte, el cambio del tipo de referencia de [reftype=»book»] a [reftype=»report»] deberá realizarse manualmente.
patent¶
Se usa para referenciar patentes; la patente representa un título de propiedad que confiere a su titular el derecho de impedir que terceros exploten su creación.
Este tipo de referencia debe cambiarse manualmente, ver abajo Edición manual de tipo de referencia.
Ej.:
19. Torabinejad M, White DJ. Tooth filling material and use. Washington, DC: United States Patent & Trademark Office; Patent Number 5,769,638, May 16, 1995.

book¶
Se usa para referenciar libros o parte de ellos (capítulos, tomos, series, etc.), manuales, guías, catálogos, enciclopedias y diccionarios entre otros. Ej.:
LORD, A. B. The singer of tales. 4th. Cambridge: Harvard University Press, 1981.
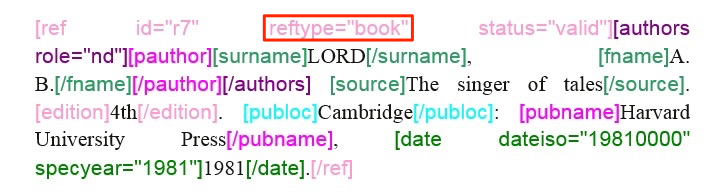
Libro en impresión¶
En el caso de libros terminados pero que todavía no se publican presentan la información «en imprenta», «no prelo», «forthcomming» o «in press» normalmente al final de la referencia, el cual debe marcarse con el elemento [moreinfo]:
CIRENO, F.; LUBAMBO, C. Estratégia eleitoral e eleiciones para Câmara dos Deputados no Brasil en 2006, no prelo.
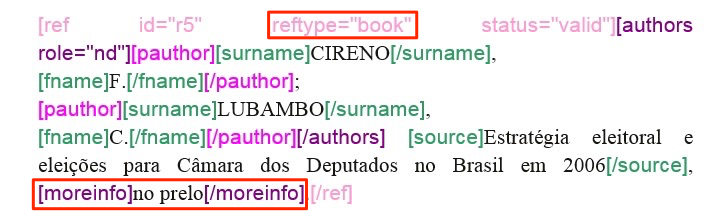
Capitulo de libro¶
Para los capítulos de libro (título del capítulo y sus respectivos autores, si los tiene, seguido del título del libro y sus autores) marcar con el elemento [chptitle].
Ibarra Salazar, Jorge y Lida Sotres Cervantes, (2013) «Instituciones fiscales como paliativo para enfrentar crisis financieras: el impuesto predial en el estado de Coahuila» en Mendoza Cota, Jorge E. (coord.), La crisis financiera internacional. Efectos sectoriales en México y en su frontera norte. Tijuana, El Colegio de la Frontera Norte, pp. 315-354.
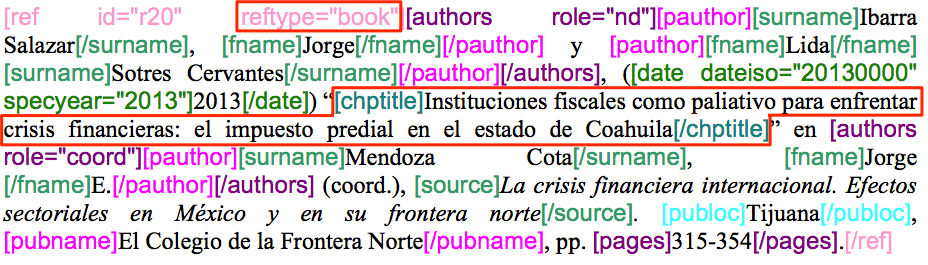
journal¶
Se usa para referenciar publicaciones seriadas científicas, como revistas y boletines, editadas en unidades sucesivas, con designación numérica y/o cronológica y destinada a ser continuada indefinidamente. Al marcar [arttitle] el programa cambiará el tipo de referencia de [reftype=»book»] a [reftype=»journal»]. Ej.:
1. Alatorre Antonio. «Hacia una edición crítica de Sor Juana (segunda parte)», en Nueva Revista de Filología Hispánica, 54 (2006): 103-142, http://www.huffingtonpost.es/shinzoable/la-tercera-flecha-abenomics-nhoa_b_3545249.html.
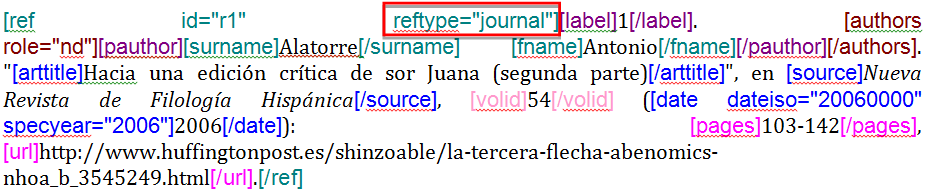
legal-doc¶
Se usa para referenciar documentos jurídicos, incluye información sobre legislación y jurisprudencia. Este tipo de referencia debe cambiarse manualmente, ver abajo Edición manual de tipo de referencia. Ej.:
10. Secretaria Del Media Ambiente y Recursos Naturales (SEMARNAT). 2010. Norma Oficial Mexicana NOM-059-SEMARNAT-2010, Protección ambiental-especies nativas de México flora y fauna silvestre-Categorías de riesgo y especificación de una inclusión, exclusión o cambio-Lista de especies en riesgo. Diario Oficial de la Nación (Segunda sección). Ciudad de México, México.
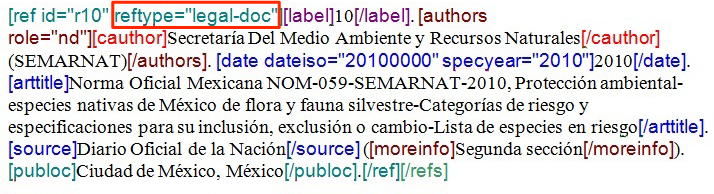
newspaper¶
Se usa para referenciar publicaciones seriadas sin carácter científico, como revistas y periódicos. Este tipo de referencia debe cambiarse manualmente, ver abajo Edición manual de tipo de referencia. Ej.:
TAVARES de ALMEIDA, M. H. «Mais do que meros rótulos». Artigo publicado no Jornal Folha de S. Paulo, en el día 25/02/2006, na coluna Opinião, p. A. 3.
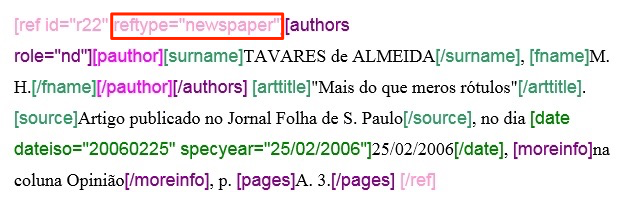
database¶
Se usa para referenciar bases de datos. Este tipo de referencia debe cambiarse manualmente, ver abajo Edición manual de tipo de referencia. Ej.:
5. Farr DF ad Rossman AY. 2005. Funga database, sytematic mycology and microbiology laboratory, ARS, USDA. http://nr.ars-grin.gov/fungaldatabases/ (consulta marzo 2015)
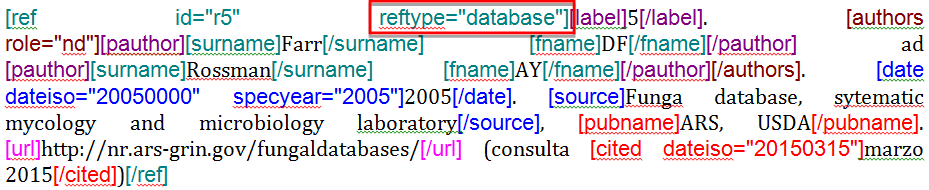
software¶
Se usa para referenciar un software, un programa de computadora. Este tipo de referencia debe cambiarse manualmente, ver abajo Edición manual de tipo de referencia. Ej.:
2. BLAST®. Basic Local Aligment Search Tool, Available at: http://blast.ncbi.nml.gov/Blast.cgi. Accessed on July 13, 2011.

webpage¶
Se usa para referenciar páginas web o información contenida en blogs, Twitter, Facebook y listas de discusión entre otros. Este tipo de referencia debe cambiarse manualmente, ver abajo Edición manual de tipo de referencia.
Ejemplo 1
Bosque Los Colomos. (2010). Anexo cartográfico [consultado Nov 2012]. Disponible en: www.bosqueloscolomos.org.mx

Ejemplo 2
BANCO CENTRAL DO BRASIL. Disponivel em: www.bcb.gov.br.

other¶
Se usa para referenciar tipos de referencias no contempladas por SciELO o con descripción insuficiente. Estos casos deben cambiarse manualmente, ver abajo Edición manual de tipo de referencia. Ej.:
INAC. Grupo Nacional de Canto e Dança da República Popular de Moçambique. Maputo, [s.d.].

Edición manual de tipo de referencia¶
Para modificar manualmente el tipo de referencia posicione el cursor en la etiqueta [ref], enseguida haga clic en el ícono del «lápiz». En la ventana que aparece seleccione el tipo correcto en «reftype».
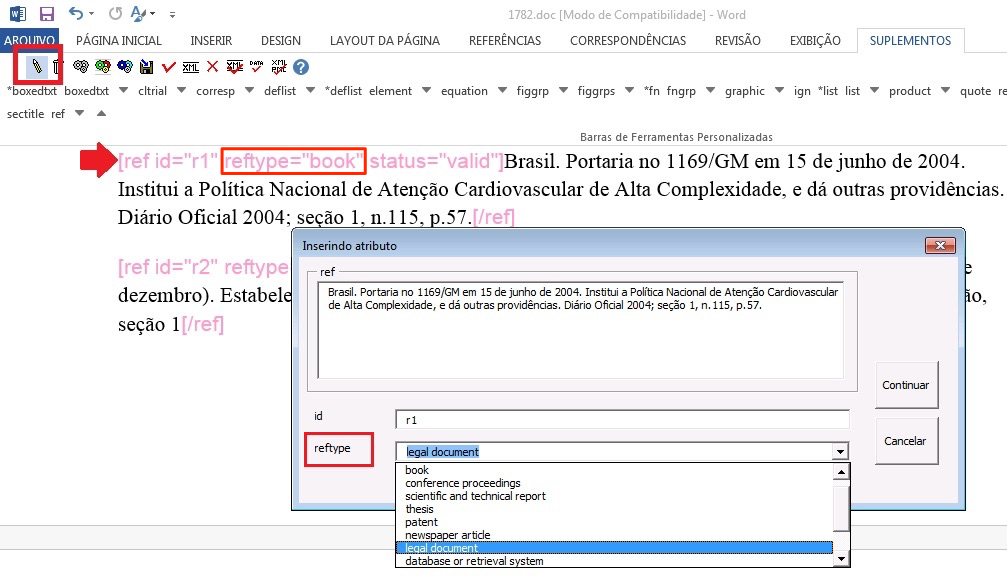
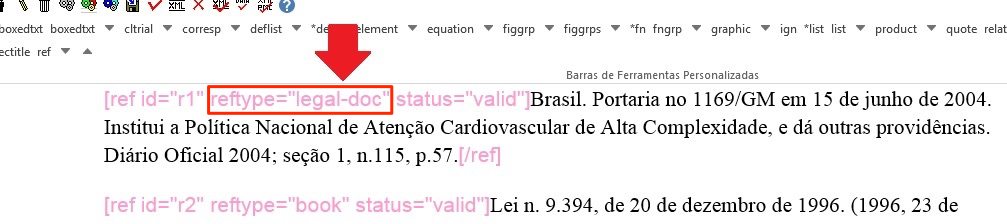
Se recomienda editar «reftype» después de marcar todos los elementos de la [ref], ya que dependiendo de los elementos marcados el «reftype» será cambiado automáticamente por el programa Markup.
Nota
Una referencia debe tener su tipología siempre basada en su contenido y nunca en su soporte. Por ejemplo, una ley representa un documento legal y el tipo de referencia es «legal-doc», independientemente de que esté publicado en un periódico o en un sitio web. Una referencia de artículo de una revista científica, aunque se haya publicado en un sitio web, es de tipo «journal».
Es importante entender estos aspectos en las referencias para poder interpretar su tipología y sus elementos. Ni toda referencia que posee un enlace es una «webpage», ni toda referencia que posee un volumen es un «journal», los libros también pueden tener volúmenes.
«Previous» en referencias¶
Hay normas que permiten que las obras que referencian la misma autoría repetidamente sean sustituidas por una línea de seis guiones bajos continuos. Ej.:
______, «Factores institucionales de la disolución de la RFA, 1945-1989», Estudios Políticos (México, UNAM), vol. 9, núm. 33, septiembre-diciembre de 2014, pp. 123-151.
Al hacer la marcación de [refs] el programa duplicará la referencia con previous dentro de la etiqueta [text-ref], quedando de la siguiente forma:

Nota
En referencias que presentan el elemento [text-ref] la información que se marca debe ser la que está después del [/text-ref]. Nunca hacer la marcación de la referencia que está entre [text-ref] y [/text-ref].
Para la identificación de referencias con ese tipo de dato, seleccione los guiones e identifique con el elemento [*authors] con asterisco. El programa recuperará el nombre del autor previamente marcado y hará la marcación automática del grupo de autores, marcando el apellido y el primer nombre.
Seleccionado

Marcación

Marcación automática¶
El programa Markup dispone de una funcionalidad que optimiza el proceso de marcación de las referencias bibliográficas que siguen la norma Vancouver. Cuando se hayan hecho adaptaciones a la norma el programa no hará la marcación correctamente.
Seleccione todas las referencias
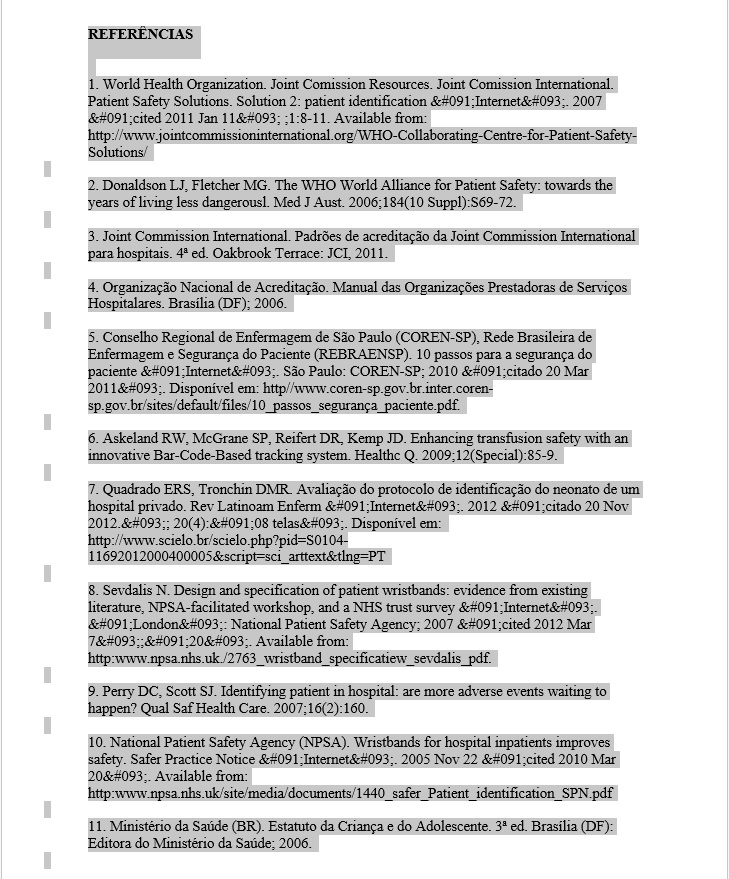
Haga clic en el ícono «Markup: Marcación Automática 2»

Observe que todas las referencias fueron marcadas automáticamente y de forma detallada..

Aunque el programa marca automáticamente las referencias, será necesario revisar cuidadosamente referencia por referencia para verificar si se marcaron correctamente todos los elementos de la referencia Si se requiere alguna corrección, ingrese en el nivel de [ref] en «Barras de Herramientas Personalizadas» y realice las correcciones necesarias y/o complete las marcaciones faltantes.
Nota
El uso de la marcación automática en referencias sólo es posible cuando las referencias bibliográficas cumplen estrictamente con la norma Vancouver. Para las demás normas esta funcionalidad no está disponible.
Referencia numérica¶
Algunas revistas presentan referencias bibliográficas numeradas, las cuales son referenciadas así en el cuerpo del texto. El número correspondiente a la referencia también debe ser marcado. Después de la marcación del grupo de referencias, baje un nivel en [ref], seleccione el número de la referencia y marque con el elemento [label]:
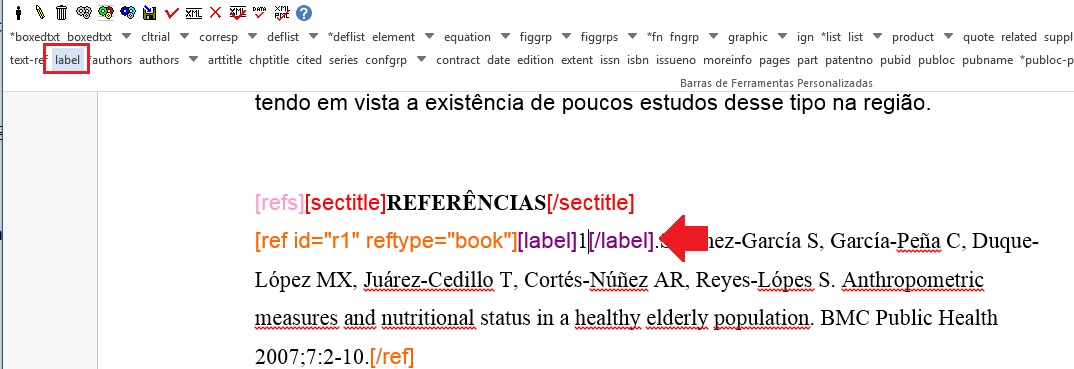
Nota
El programa Markup no hace la identificación automática de ese dato.
Notas al pie¶
Las notas al pie pueden aparecer antes o después del cuerpo del texto. Es necesario evaluar la nota para asignarle el tipo correcto de nota en el atributo «fn-type». Para más información acerca de los tipos de nota consulte la documentación de SPS en <http://docs.scielo.org/projects/scielo-publishing-schema/es_BR/1.2-branch/tagset.html#notas-de-autor> y <http://docs.scielo.org/projects/scielo-publishing-schema/es_BR/1.2-branch/tagset.html#notas-gerais>.
Seleccione la nota y márquela con el elemento [fngrp].
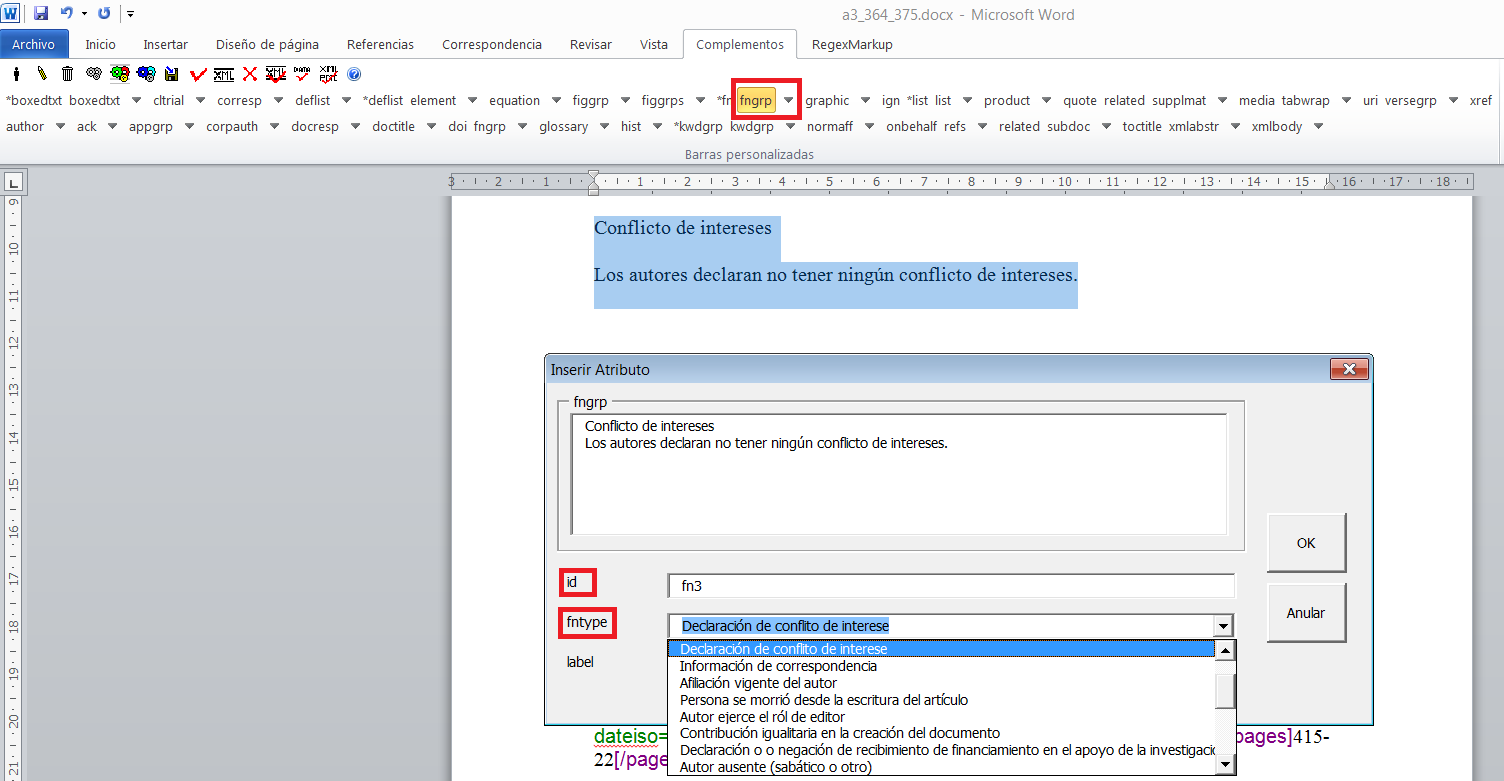
Cuando la nota presente un título o un símbolo, seleccione el carácter y márquelo con el elemento [label]:
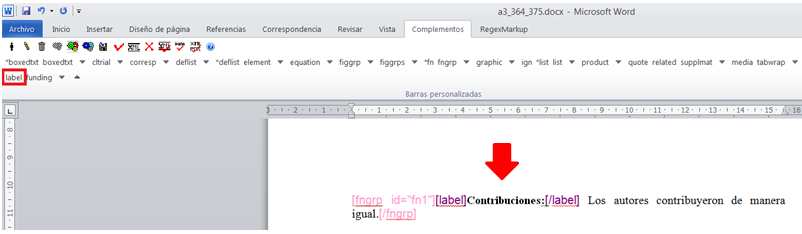
Tipos de notas¶
Soporte sin información de financiamiento¶
Para notas al pie que presentan soporte de entidades, instituciones o personas físicas sin datos de financiamiento ni número de contrato, seleccione la nota del tipo «Investigación en la cual el artículo fue basado fue apoyado por alguna entidad»:

Soporte con datos de financiamiento¶
Para notas al pie que presentan datos de financiamiento con número de contrato, seleccione nota del tipo «Declaración o negación de recibimiento de financiamiento en el apoyo de la investigación en la cual el artículo es basado». En ese caso, será preciso marcar los datos de financiamiento con el elemento [funding]:
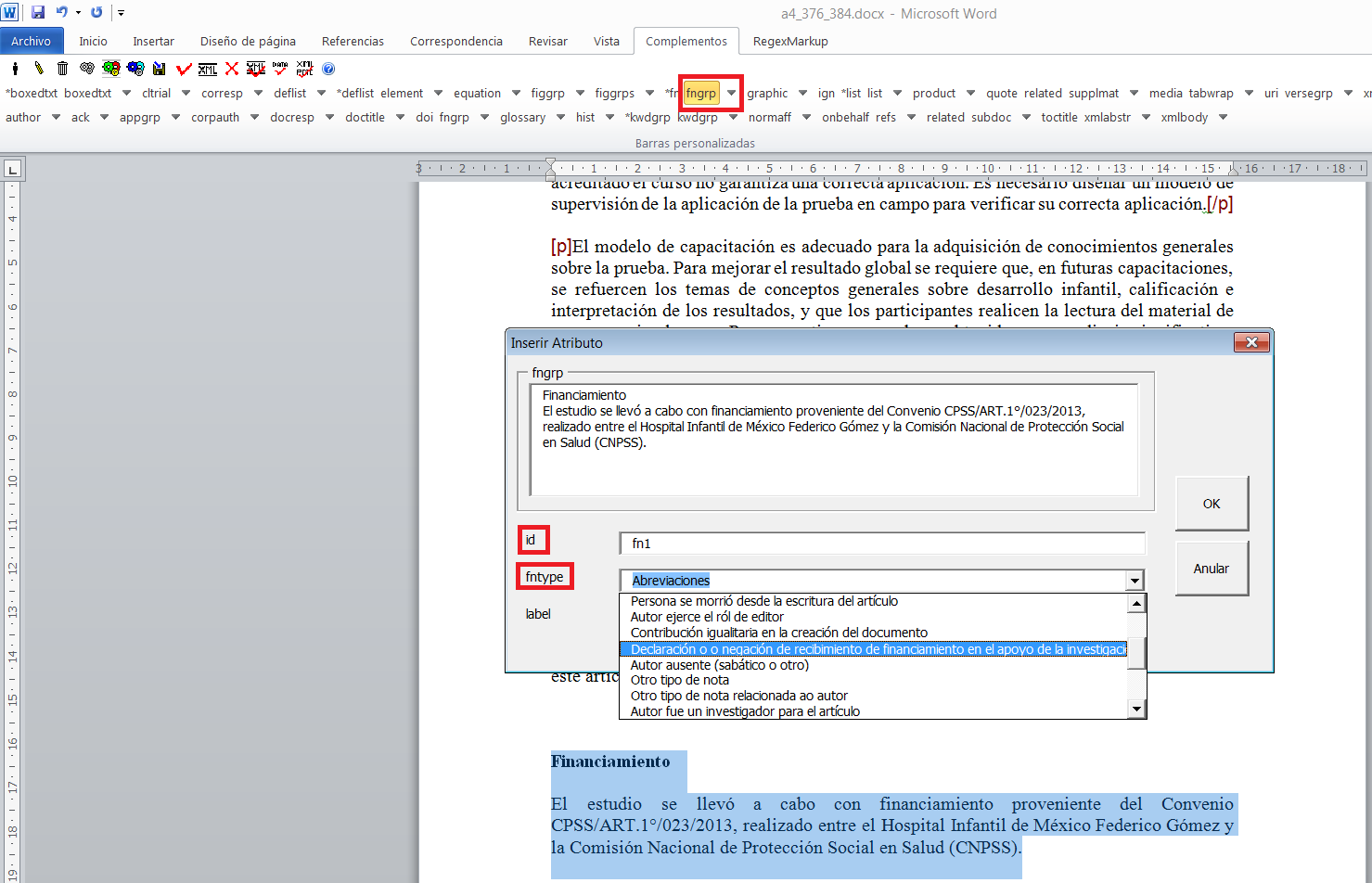
El siguiente paso es seleccionar el primer grupo de institución financiadora + el número de contrato y marcar con el elemento [award].
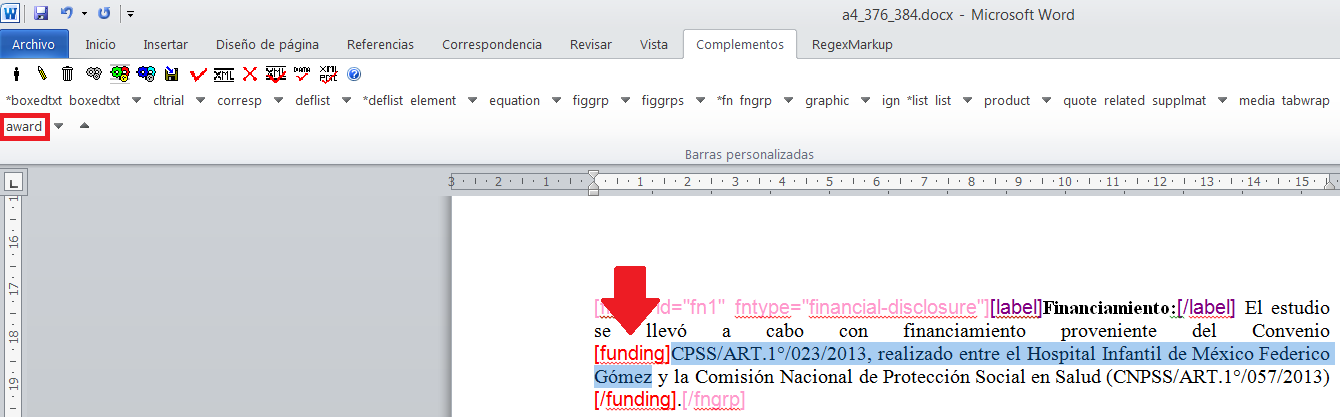
A continuación, seleccione la institución financiadora y márquela con el elemento [fundsrc]:
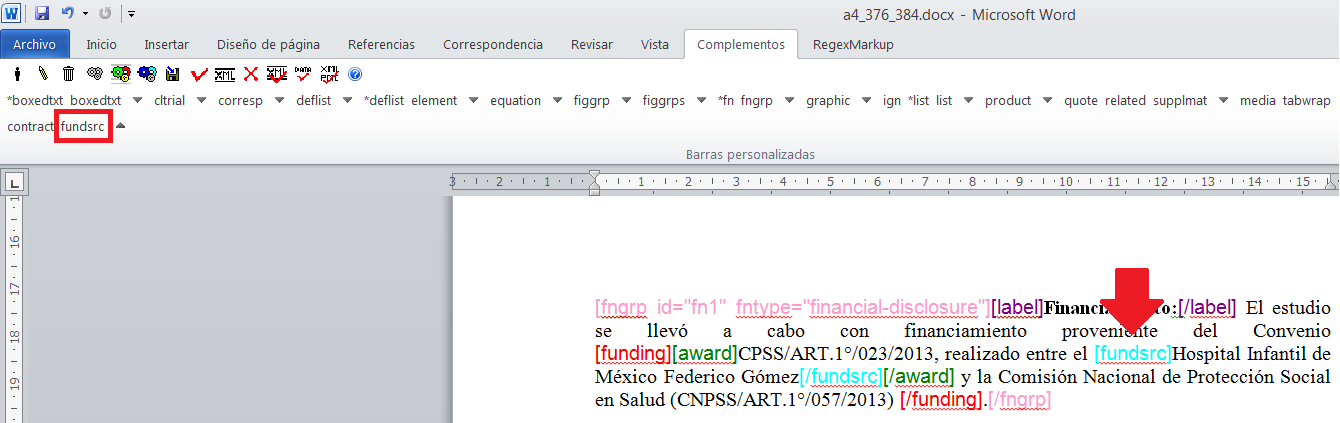
Seleccione cada número de contrato y márquelo con el elemento [contract]:

Si la nota al pie presenta más de una institución financiadora y número de contrato, repita la marcación para cada una de las instituciones con su número de contrato, como se describe en el ejemplo:

Identificación automática de notas al pie¶
Para notas al pie que están posicionadas al final de cada página en el documento, con el formato de notas al pie de Word, es posible hacer la marcación automática del número referenciado en el documento y su nota respectiva.
Las llamadas de nota al pie en el cuerpo del texto deberán tener un formateo simple: formato numérico y superíndice. Las notas deberán estar en formato de nota al pie de Word con un espacio antes de la nota.
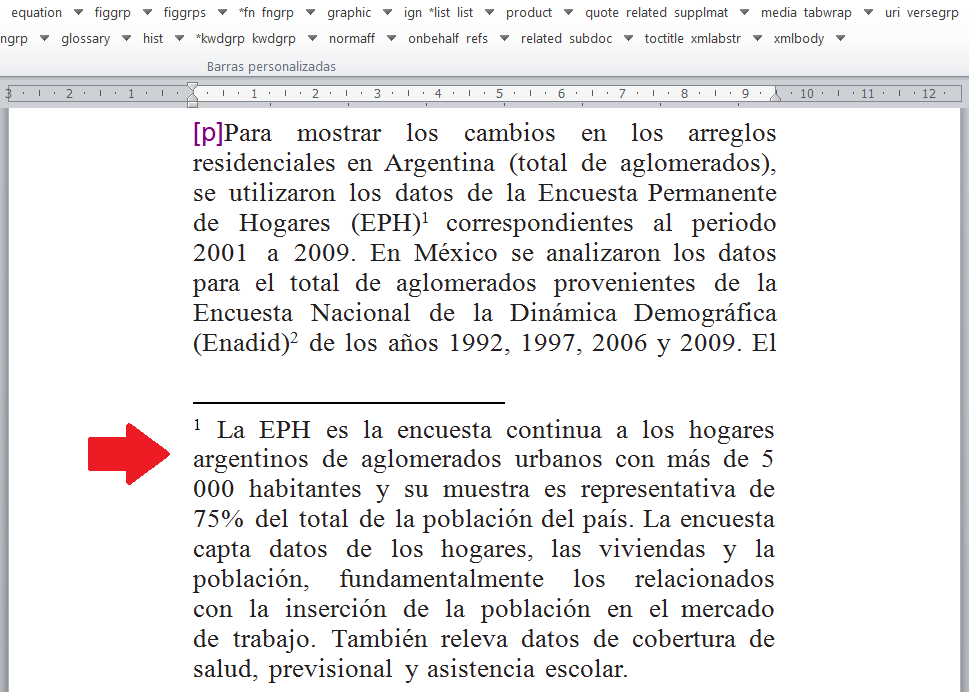
Ya con el formato correcto, haga clic con el mouse en cualquier párrafo, y en seguida haga clic en [*fn].

Al hacer clic en [*fn] el programa realizará la marcación automática de [xref] en el cuerpo del texto y también de la nota al pie de la página.
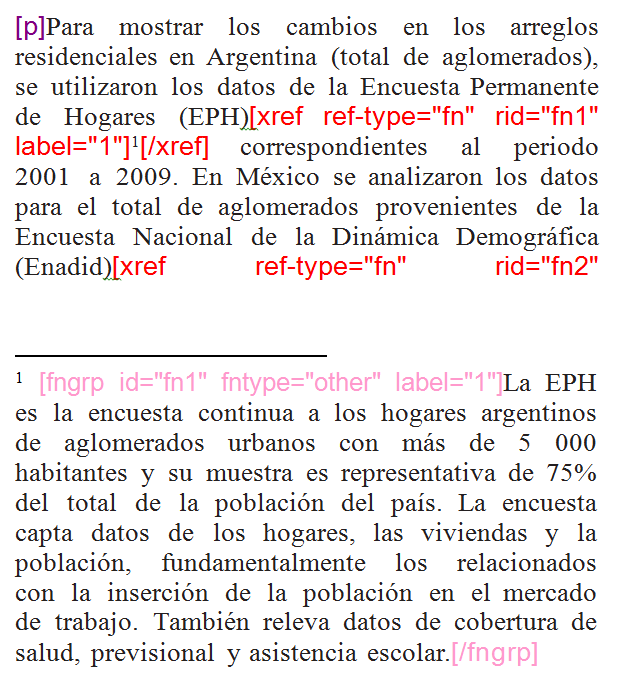
Apéndices [appgrp]¶
La marcación de apéndices, anexos y material suplementario debe ser hecha con el elemento [appgrp]:

Seleccione todo el grupo de apéndice, incluso el título, si lo tiene, y haga clic en [appgrp]:

Seleccione apéndice por apéndice y marque con el elemento [app]
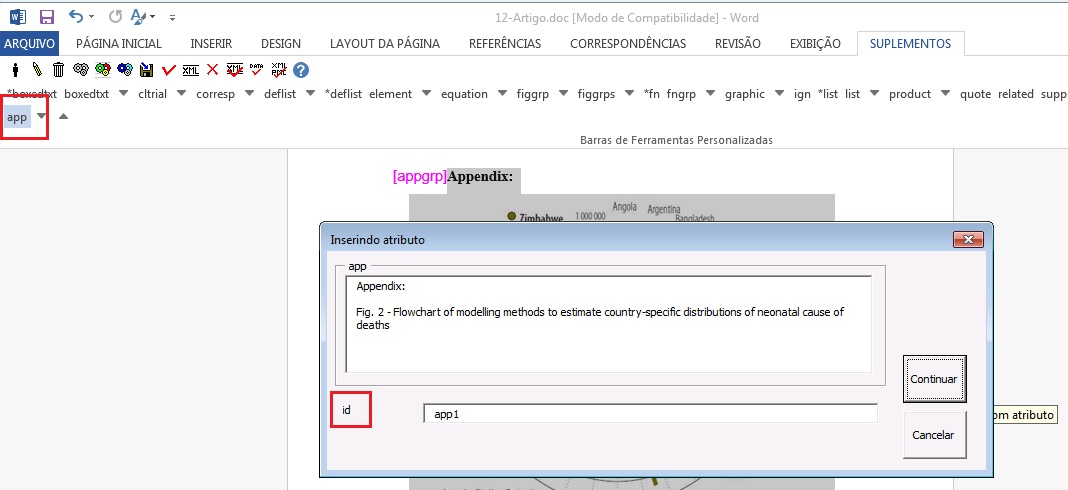
Nota
El id debe ser siempre único en el documento.
Cuando el apéndice es una figura, tabla, cuadro etc., seleccione el título de apéndice y marque con el elemento [sectitle]. Utilice los elementos flotantes: tabwrap (tablas), figgrp figuras) y *list (listas), etc. del programa Markup para identificar el objeto que será marcado.
Elementos flotantes
Es una barra de opciones que siempre está disponible para ser usada en cualquier nivel del documento.

Ejemplo, seleccione la figura con su respectivo label y caption y marque con el elemento [figgrp]

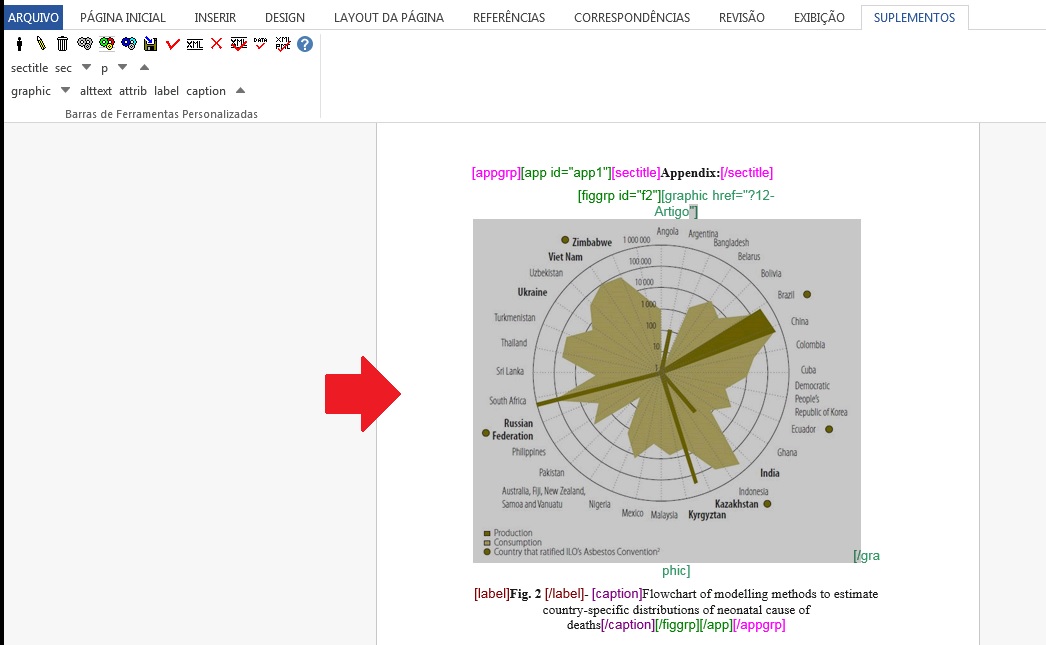
Nota
Asegúrese que el id de la figura de apéndice es único en el documento.
Para apéndices que presentan párrafos, seleccione el título del apéndice y marque con el elemento [sectitle]
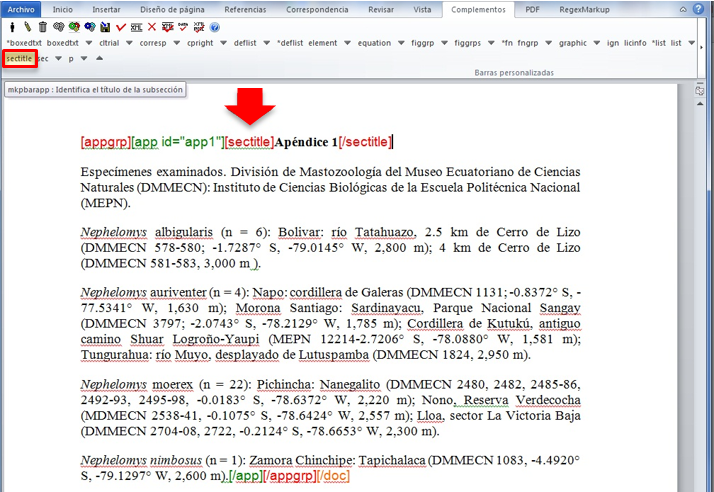
A continuación, seleccione el párrafo y márquelo con el elemento [p]
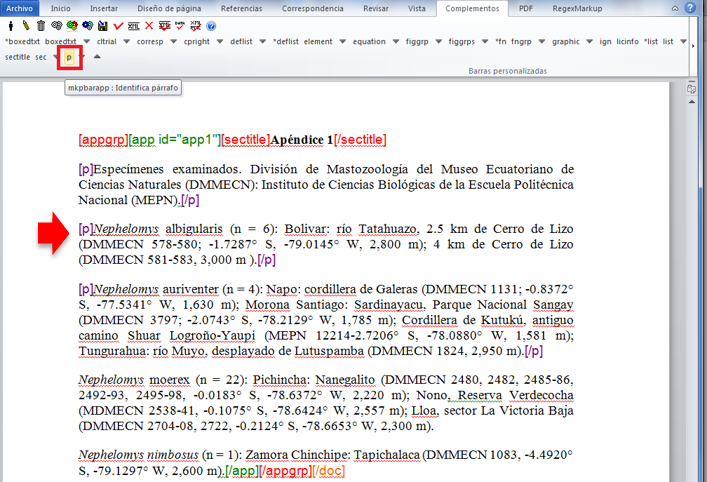
Agradecimientos [ack]¶
La sección de agradecimientos generalmente se encuentra entre el final del cuerpo del texto y las referencias bibliográficas. Para la marcación automática de los elementos de agradecimiento seleccione todo el texto, incluso su título, y marque con el elemento [ack].
Seleccionando [ack]
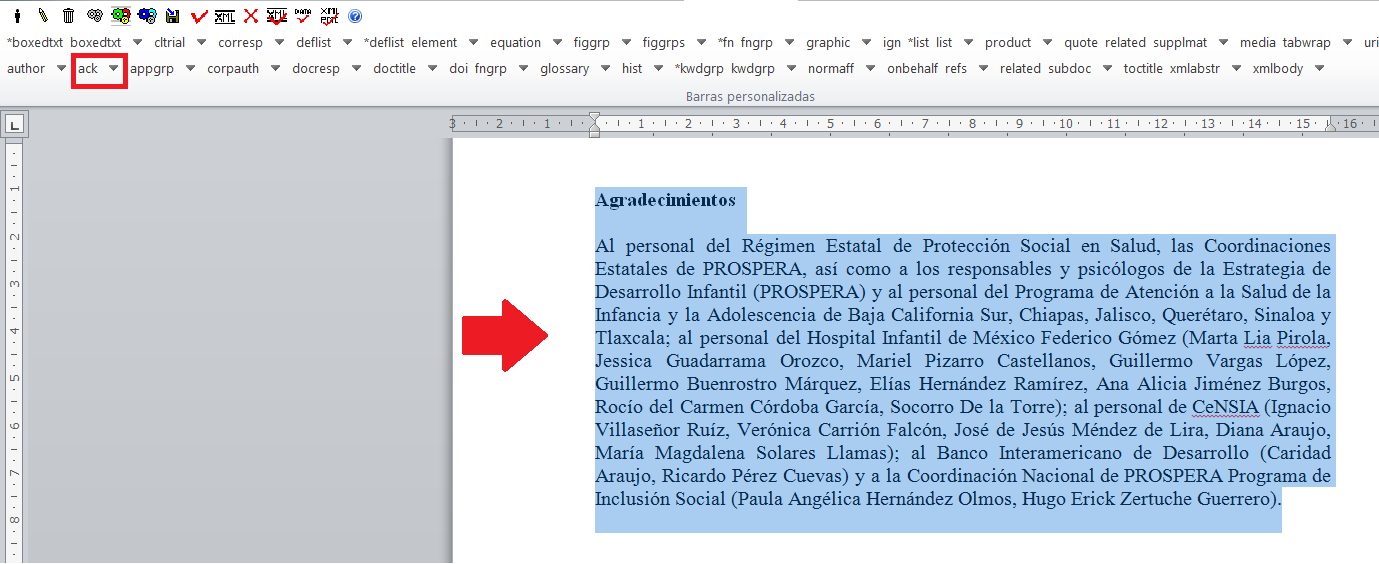
Resultado esperado

Comúnmente los agradecimientos presentan datos de financiamiento, con número de contrato e institución financiadora. Cuando estén presentes estos datos, márquelos con el elemento [funding].
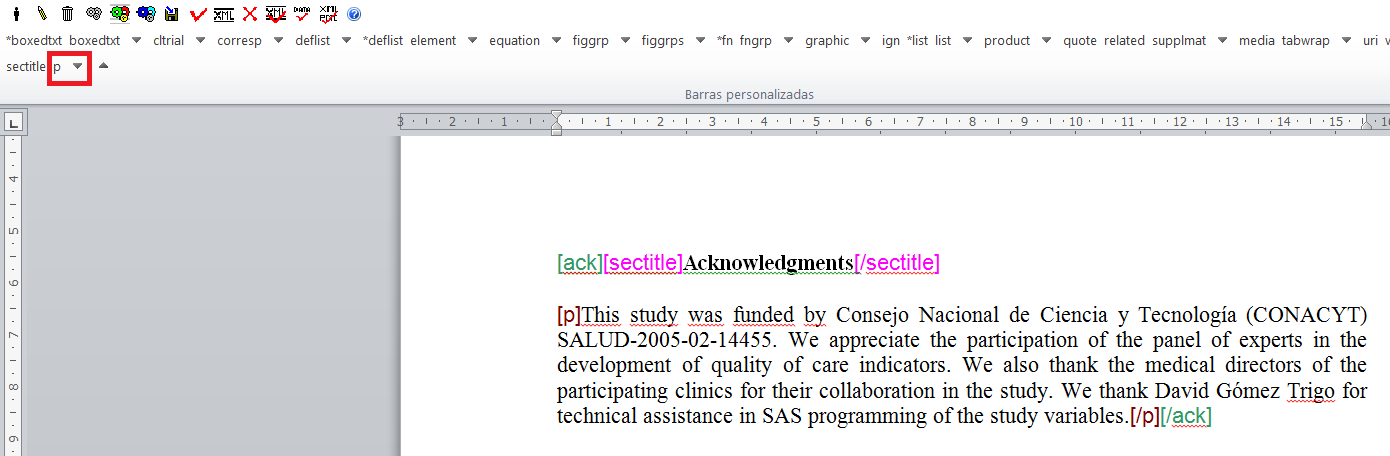
Seleccione el primer conjunto de institución y número de contrato y marque con el elemento [award]:
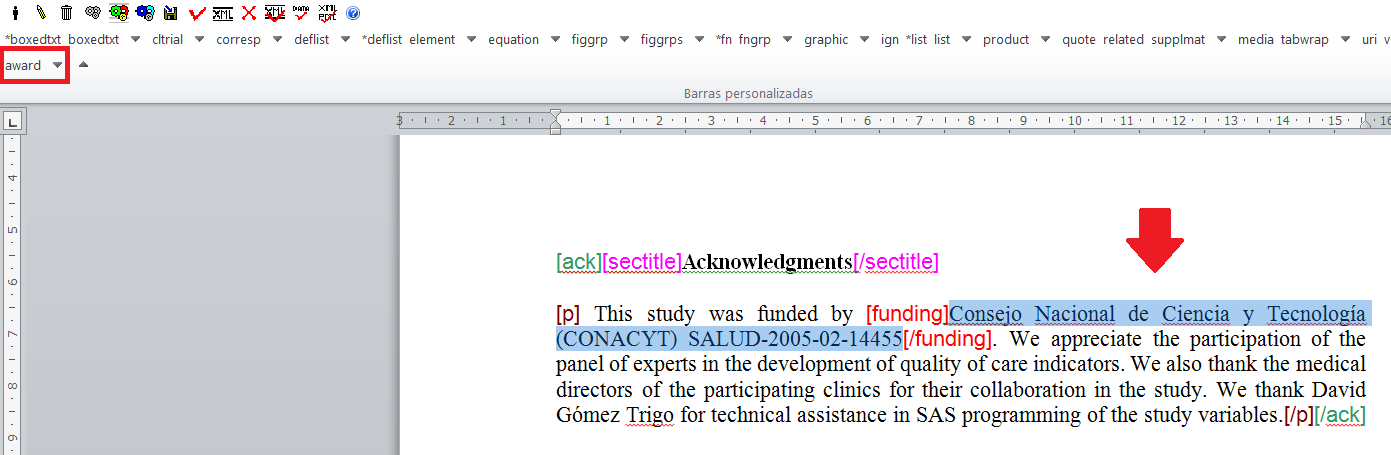
Seleccione la institución financiadora y marque con el elemento [fundsrc]:
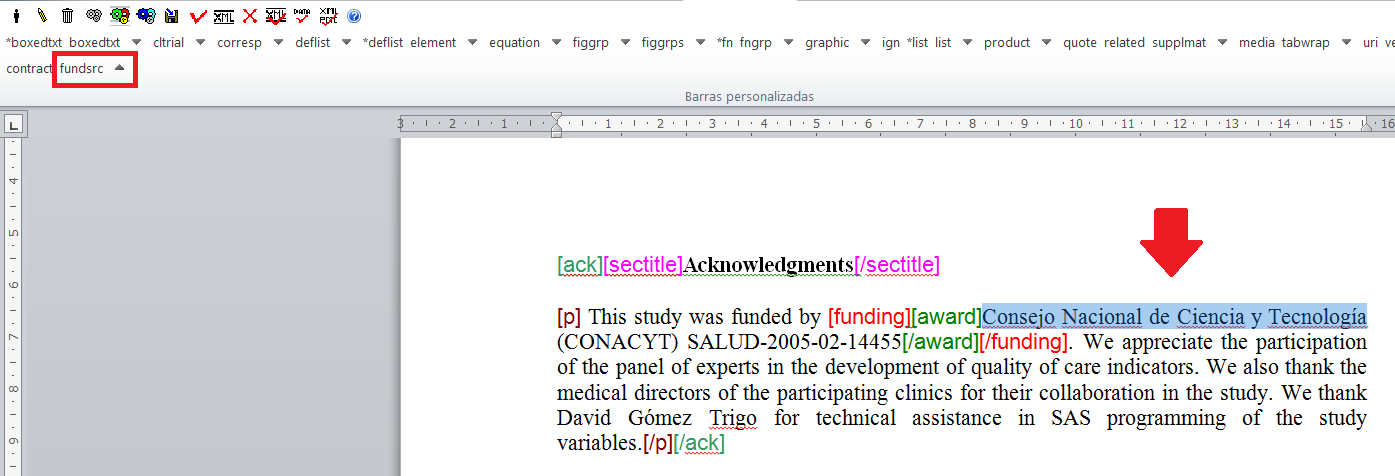
Nota
Si hay más de una institución financiadora para el mismo número de contrato, seleccione cada institución con un [fundsrc]
Marque el número de contracto con el elemento [contract]:

Resultado
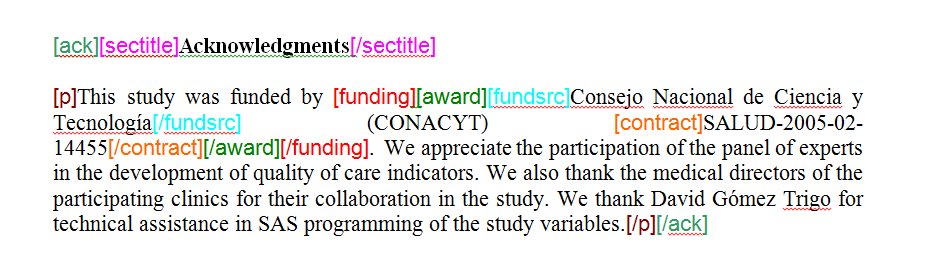
Cuando haya más de una institución financiadora y número de contrato, repita la marcación para cada una de las instituciones y números de contrato, como se muestra en el ejemplo:
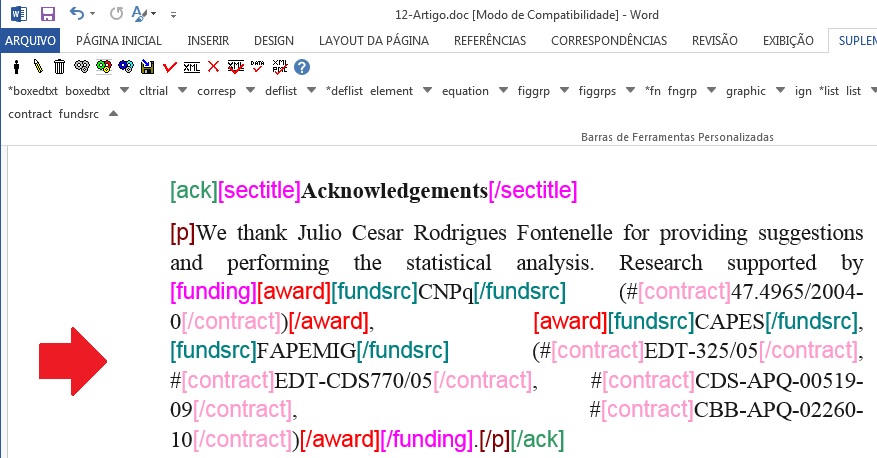
Glosario [glossary]¶
Los glosarios son incluidos en los documentos después de las referencias bibliográficas, en apéndices o cajas de texto. Para marcar un glosario, seleccione todos los ítems que lo componen y márquelos con el elemento [glossary]. Seleccione todos los ítems nuevamente y márquelos con el elemento [deflist]. El siguiente es un ejemplo de marcación de un glosario localizado después de las referencias bibliográficas:
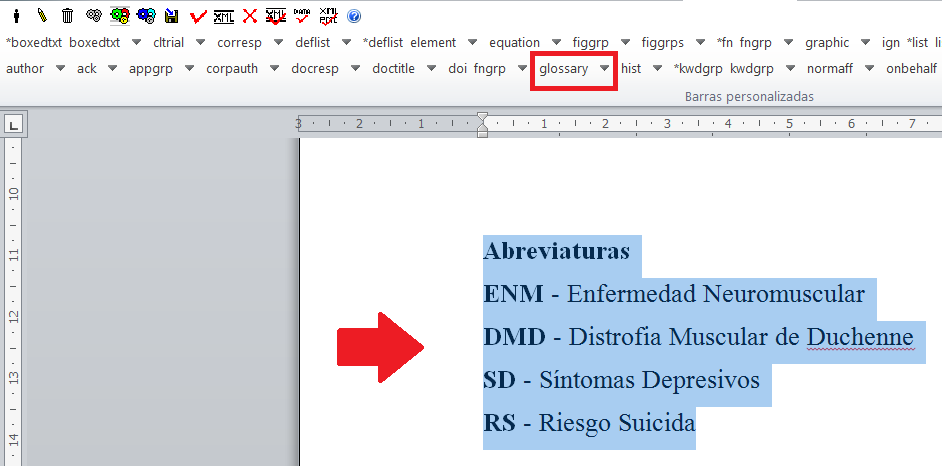
Seleccione todos los datos del glosario y márquelos con el elemento [deflist]:
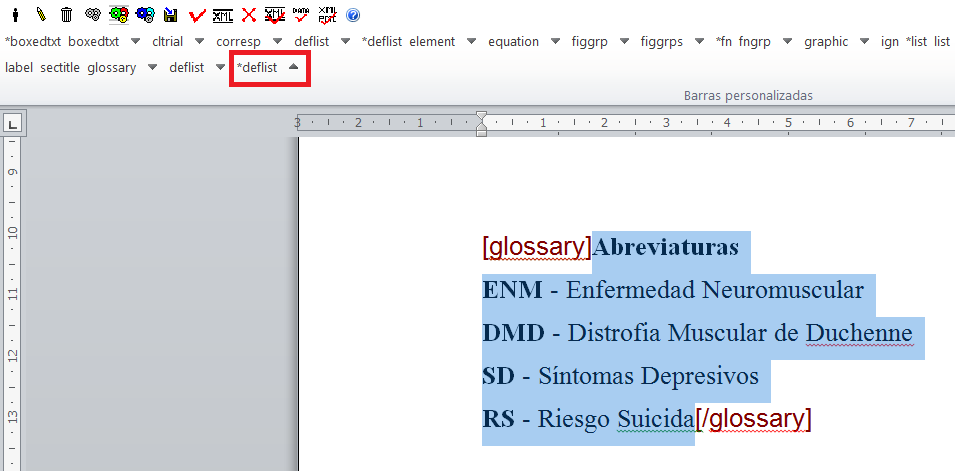
El resultado de la marcación será:
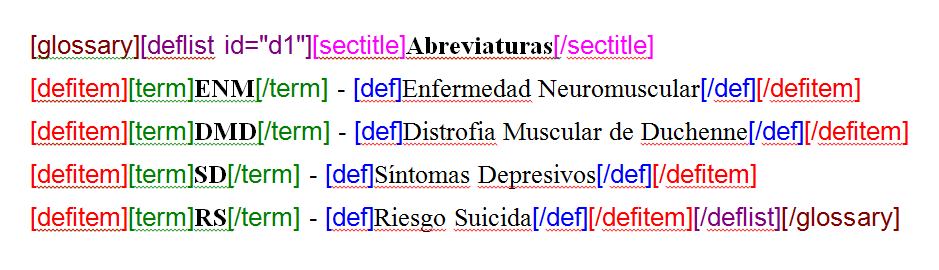
xmlbody¶
Con el cuerpo del texto formateado de acuerdo con las instrucciones de Preparación de archivos para la marcación SciELO y después de haber realizado la marcación de referencias bibliográficas, es posible iniciar con la marcación de [xmlbody].
Seleccione todo el cuerpo del contenido del documento y haga clic en el elemento [xmlbody], verifique las secciones, subsecciones, citas, etc. presentadas en la ventana que abre el programa, y si es necesario corrija y haga clic en «Aplicar».
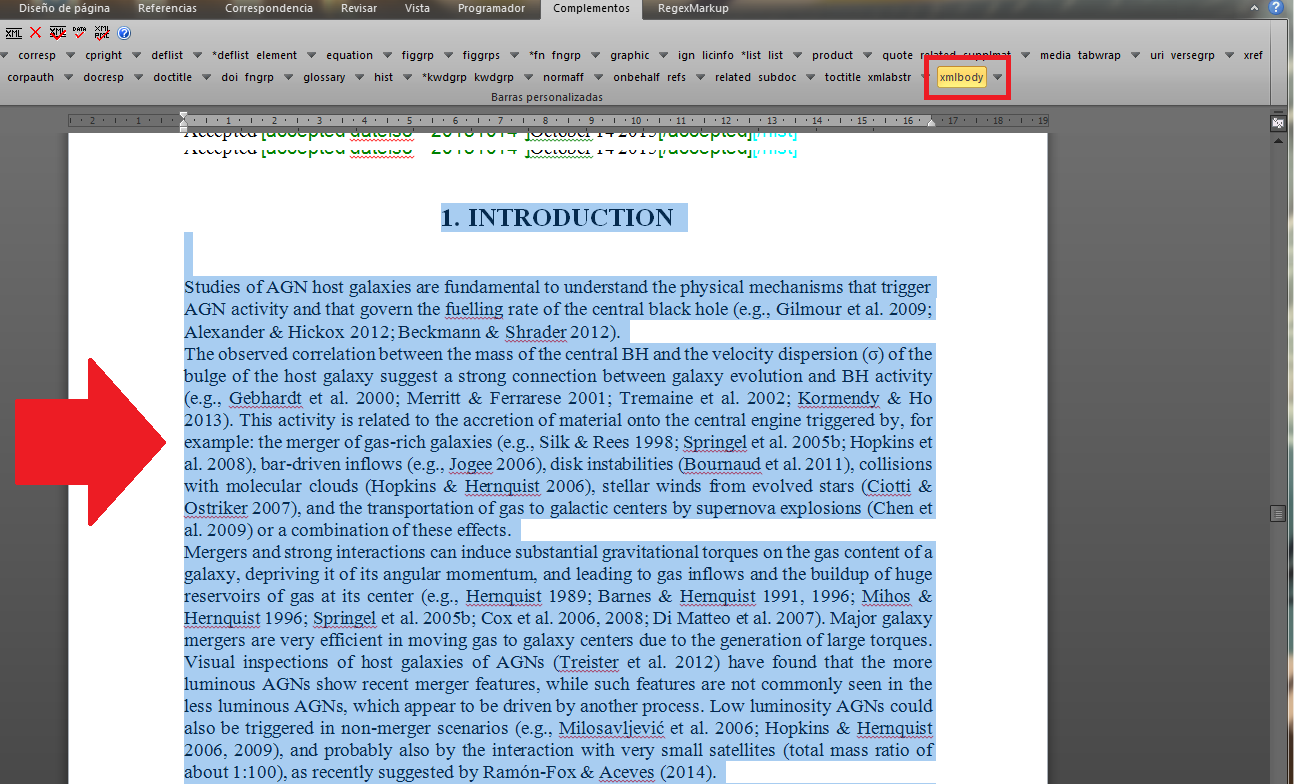
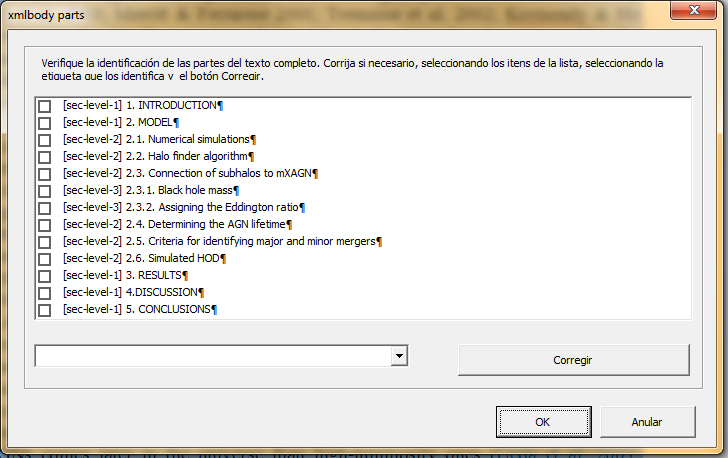
Nota
En caso de que alguna sección del texto haya quedado incorrectamente identificada, seleccione el ítem a ser corregido en la ventana, seleccione la opción correcta en el menú desplegable al lado del botón «Corregir», haga clic en «Corregir». Verifique nuevamente y haga clic en «Aplicar».
Al dar clic en «Aplicar» el programa preguntará si las referencias en el cuerpo del texto se ajustan al patrón de citación autor-fecha. Si el documento presenta este patrón, haga clic en [Sí], en caso contrario haga clic en [No].

Citas en formato autor-fecha
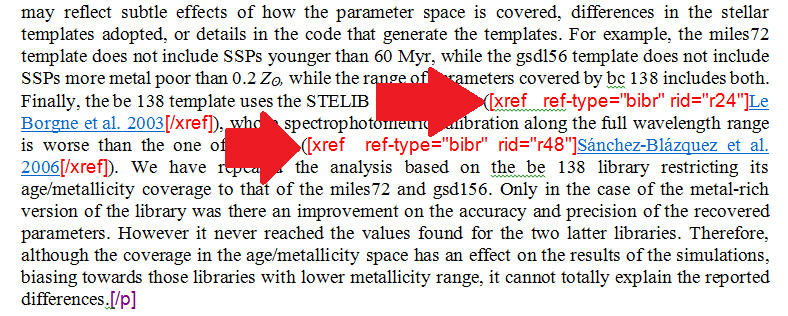
Citas en formato numérico

Con el formato indicado en las instrucciones de Preparación de archivos para la marcación SciELO el programa de marcación identificará automáticamente secciones, subsecciones, párrafos, referencias de autores en el cuerpo del texto, llamadas a figuras y tablas, ecuaciones en línea, etc.
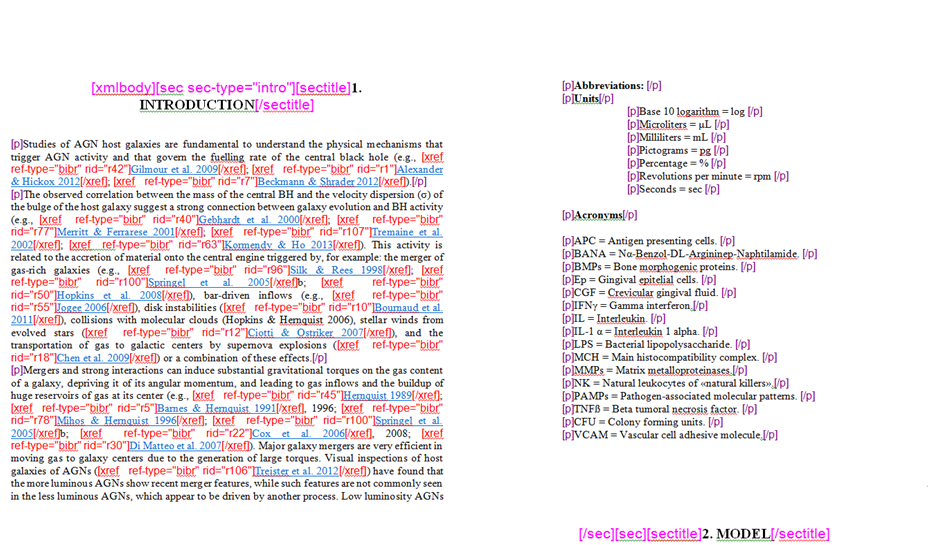
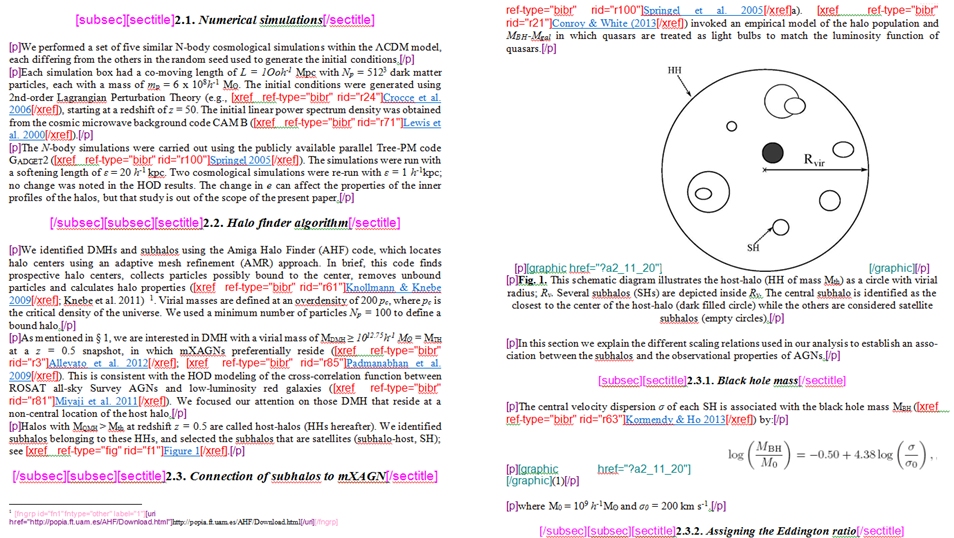

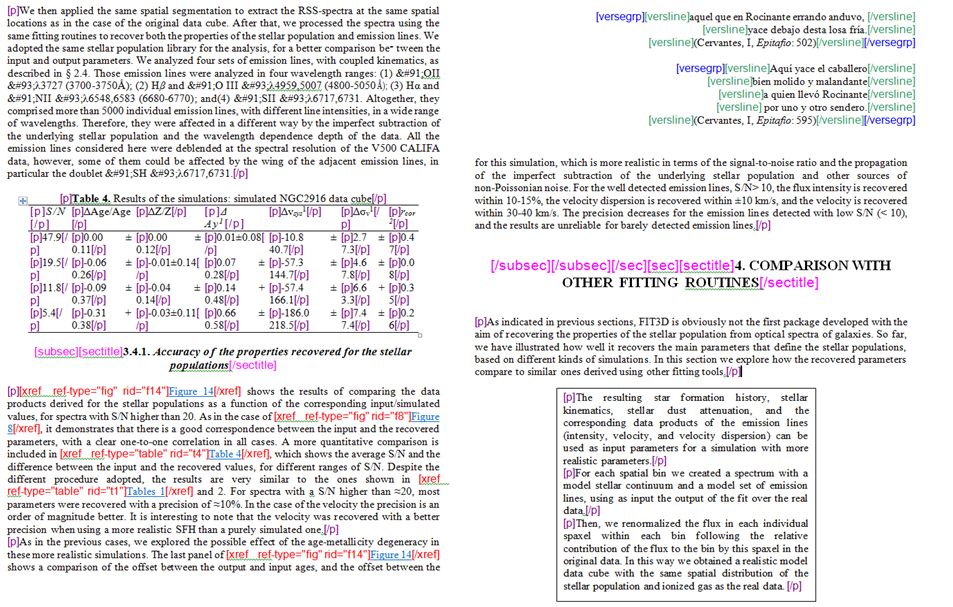

Verifique si los datos fueron marcados correctamente y complete la marcación de los elementos que no fueron identificados en el documento.
Secciones y subsecciones [sec] [subsec]¶
Después de la marcación automática de [xmlbody], cerciórese que los tipos de secciones fueron asignados correctamente.
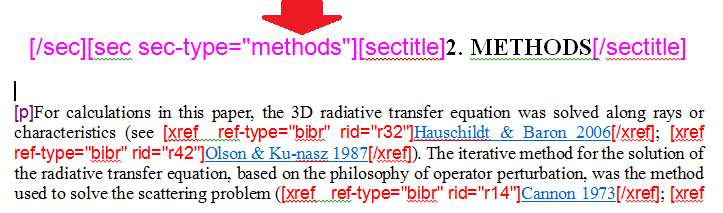
En algunos casos, la marcación automática no identifica la sección correctamente. En esos casos, seleccione la sección, haga clic en el ícono del «lápiz» «Editar Atributos» e indique el tipo correcto de sección.
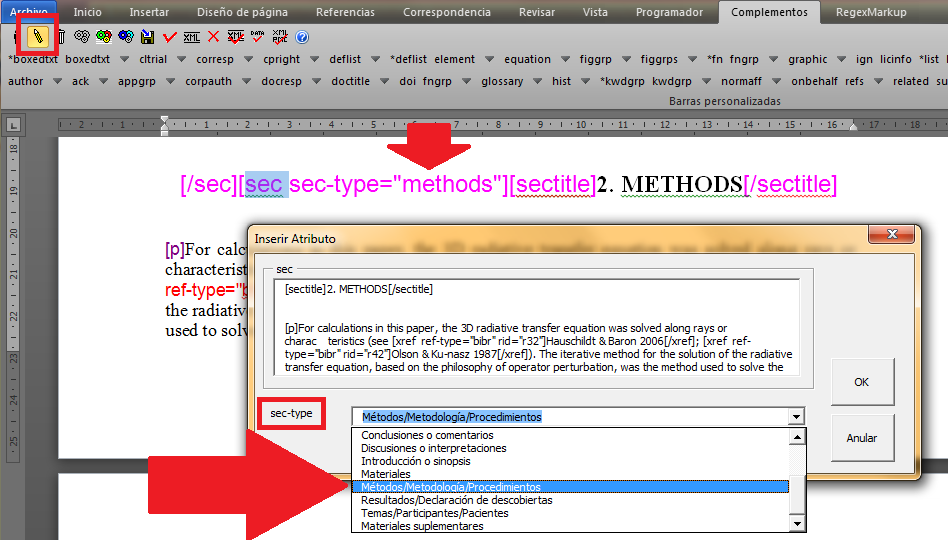
Resultado
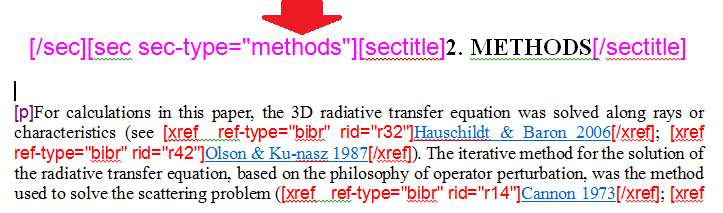
Nota
En el menú desplegable las secciones combinadas inician con un asterisco.
Referencia cruzada para citas bibliográficas¶
Las citas con el formato autor-fecha serán identificadas automáticamente en el cuerpo del texto sólo si el apellido del autor y la fecha están marcados en las referencias bibliográficas, y sólo si el apellido del autor está presente en el cuerpo del texto igual al que fue marcado en [refs]. En algunos casos el programa Markup no realizará la marcación automática de [xref] en el documento. Ej.:
Citas de autor
Apellido del autor + «in press» o derivados:
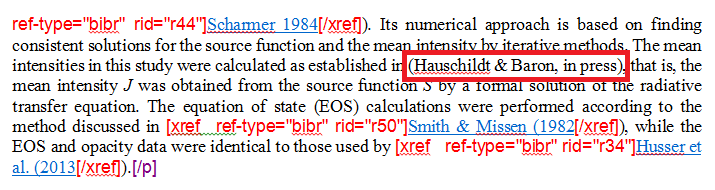
Autor corporativo:
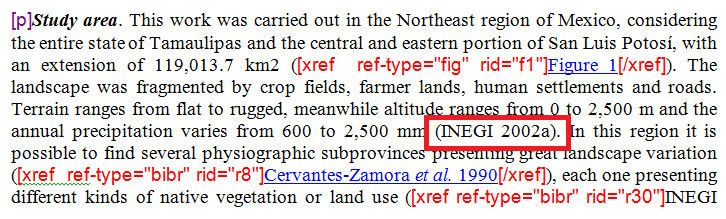
Para identificar el [xref] de las citas que no fueron marcadas automáticamente, primero identifique el «id» de la referencia bibliográfica no identificada, enseguida seleccione la cita deseada y márquela con el elemento [xref].

Llene sólo los campos «ref-type» y «rid». En «ref-type», seleccione el tipo de referencia cruzada que corresponda, en este caso «Referencia bibliográfica», enseguida indique el «id» correspondiente a la referencia bibliográfica citada. Verifique y haga clic en [Continuar].

Nota
No inserte hipervínculos en el dato a ser marcado.
Llamadas de cuadros, ecuaciones y cajas de texto:
La marcación de las referencias cruzadas en cuadros, ecuaciones y cajas de texto sigue el mismo procedimiento descrito en las referencias bibliográficas.
Cuadro:
Seleccione [ref-type] de tipo «Figura» e indique la secuencia del «id» en el documento para este elemento.

Resultado

Ecuaciones:
Seleccione [ref-type] de tipo «Fórmula» e indique la secuencia del «id» en el documento para este elemento.

Resultado

Caja de texto:
Seleccione [ref-type] de tipo «Caja de texto o barra lateral» e indique la secuencia del «id» en el documento para este elemento.
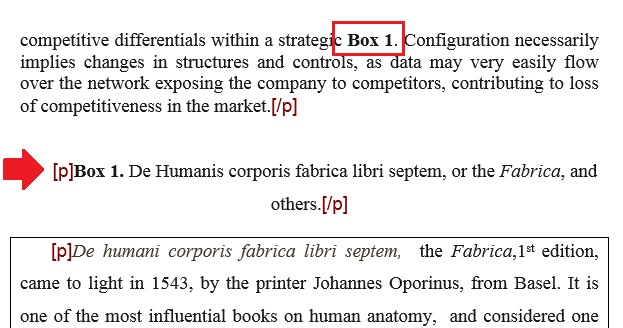
Resultado

Párrafos [p]¶
Los párrafos son marcados automáticamente en el cuerpo del texto al hacer la identificación de [xmlbody]. En caso que el programa no haya marcado un párrafo o que la marcación automática haya identificado un párrafo con el elemento incorrecto, es posible realizar la marcación manual de ese dato. Para ello, seleccione el párrafo deseado, verifique si el párrafo pertenece a alguna sección o subsección y ubique el elemento [p] dentro los niveles de [sec] o [subsec].
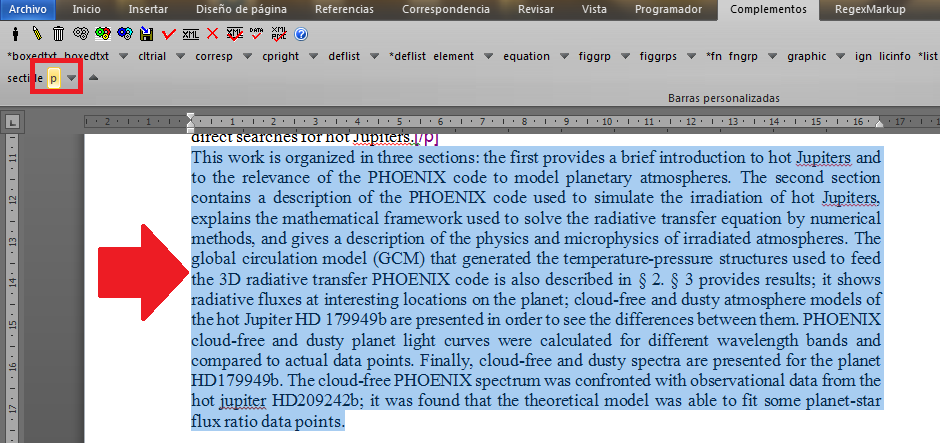
Resultado
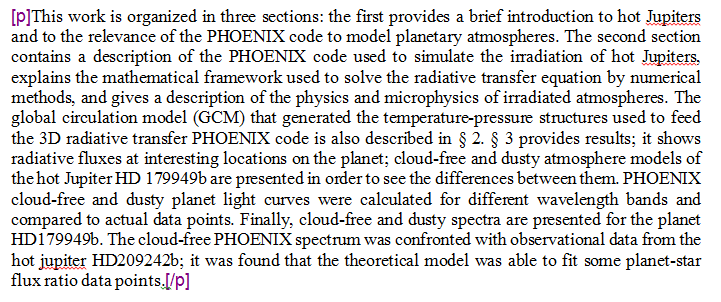
Figuras [figgrp]¶
Al hacer la marcación de [xmlbody] el programa identifica automáticamente las imágenes con el elemento «graphic».
Para marcar el grupo de datos de la figura, seleccione la imagen, su leyenda (label y caption) y la fuente si existe, marque la selección con el elemento [figgrp].
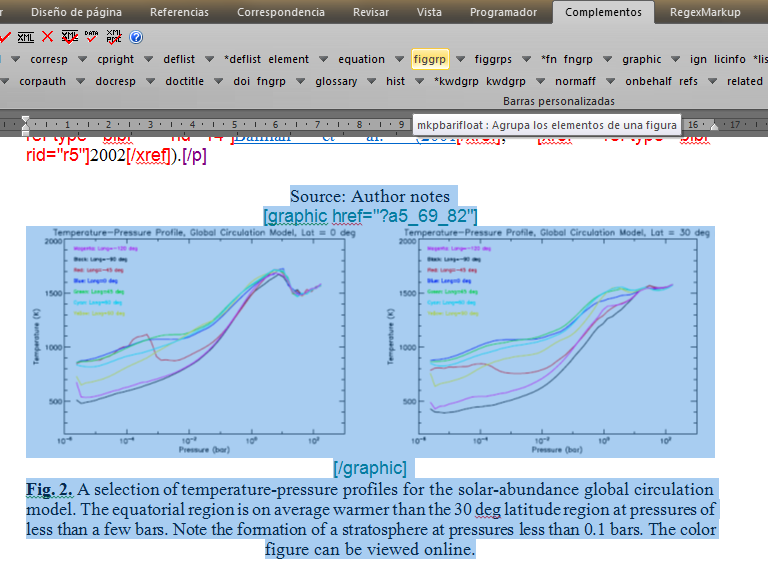
- Llene el «id» de la figura en la ventana que abre el programa.
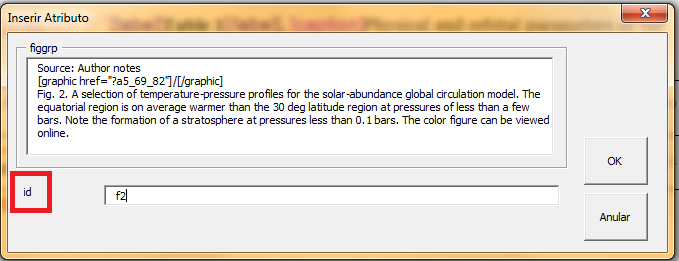
Cerciórese que el «id» de la figura es único en el documento.
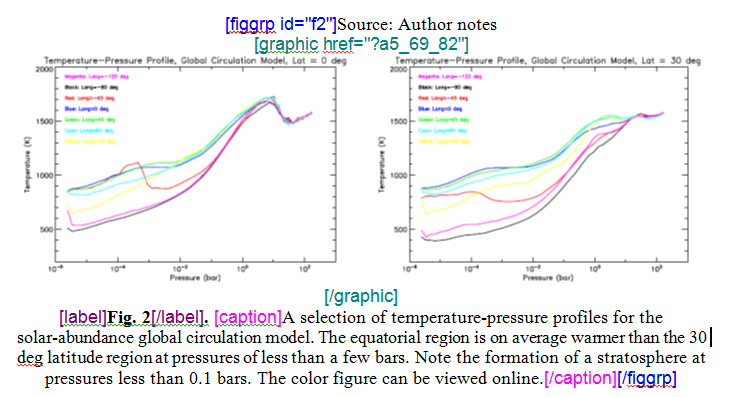
Nota
La marcación completa de la figura es muy importante. Si la figura no se marca con el elemento [figgrp] y sus respectivos datos, el programa no generará el elemento [fig] correspondiente en el documento.
- Después de la marcación de [figgrp], en caso que la imagen presente información de fuente, seleccione el dato y márquelo con el elemento [attrib]:
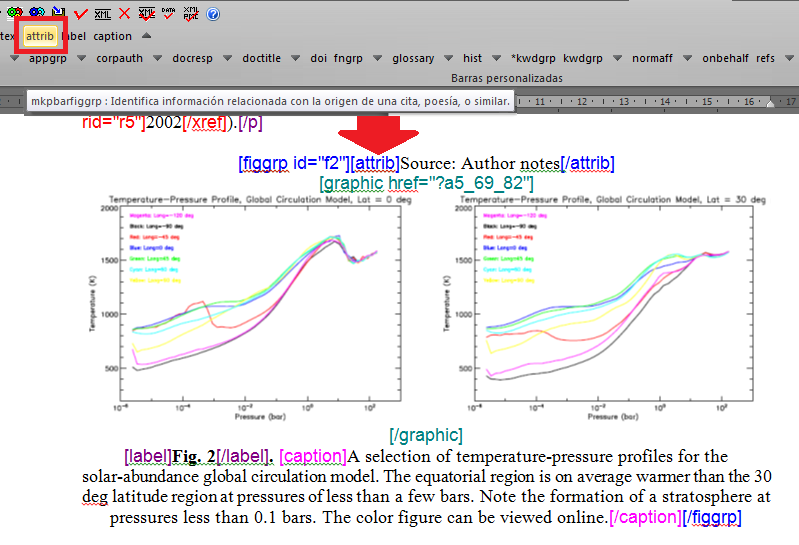
Nota
La marcación de label y caption será automática si el formato está de acuerdo con las instrucciones dadas en Preparación de archivos para la marcación SciELO, con label y caption debajo de la imagen en el archivo .docx. La información de fuente debe estar arriba de la imagen.
Tablas [tabwrap]¶
Las tablas pueden ser presentadas como imagen o texto. Las tablas presentadas como imagen deben contener label, caption y notas en texto (sólo si existen), para que todos los elementos sean marcados. Las tablas deben estar, de preferencia en formato texto, utilizando figuras para tablas complejas (con celdas combinadas, símbolos, fórmulas, imágenes etc).
Tablas en imagen¶
Al realizar la marcación de [xmlbody] el programa identifica automáticamente el «graphic» de la tabla. Seleccione todos los datos de la tabla (imagen, label, caption y notas al pie si existen) y márquelos con el elemento [tabwrap].
Del mismo modo que en las figuras, el «id» del elemento deberá ser el indicado para tablas (t1, t2, t3 …). Cerciórese que el «id» de tabla es único en el documento.
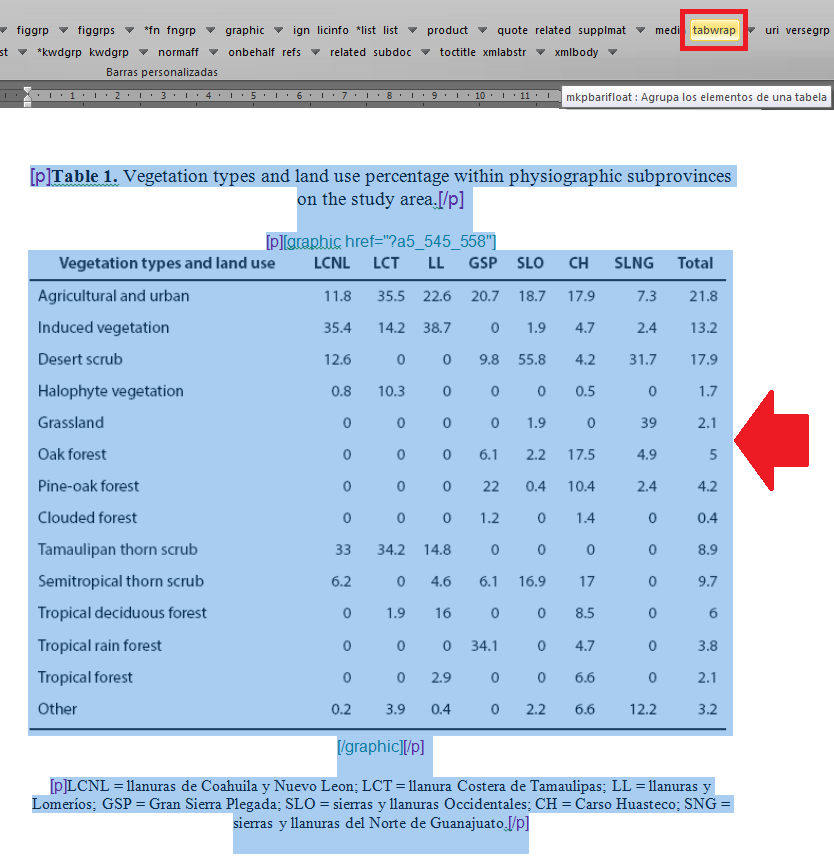
- Llene el «id» de la tabla en la ventana que abre el programa.
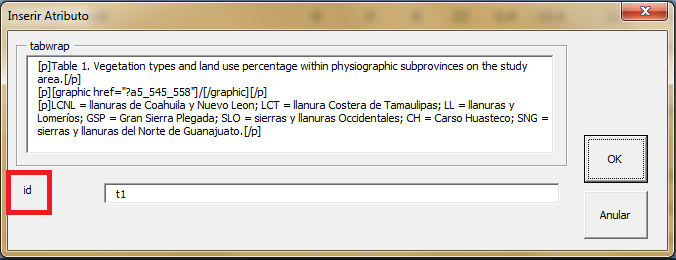
Cerciórese que el «id» de la tabla es único en el documento.
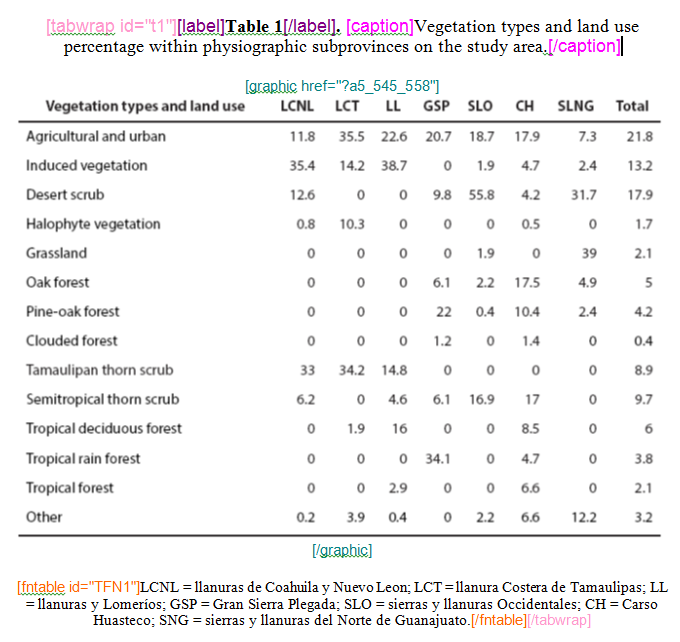
Nota
El programa realiza la marcación automática de label, caption y notas al pie de tabla.
Tablas en texto¶
El programa también codifica tablas en texto. Para ello, seleccione toda la información de tabla (label, caption, cuerpo de la tabla y notas al pie si existen) y márquela con el elemento [tabwrap].
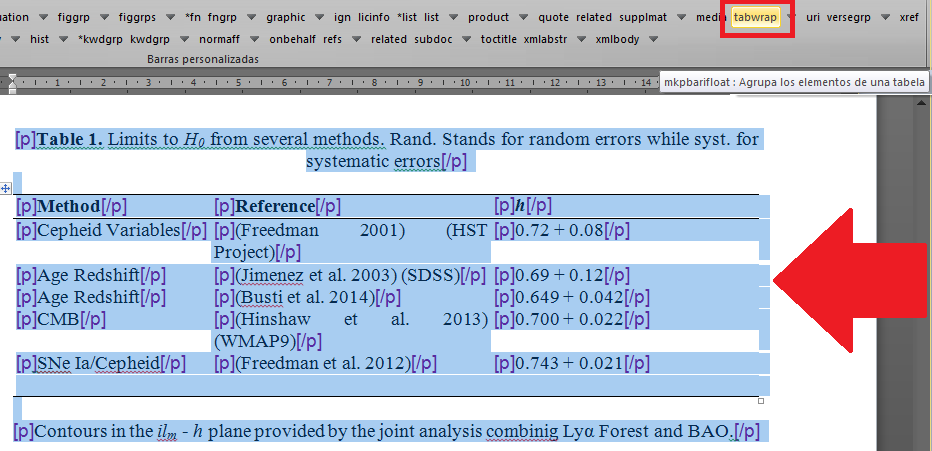
Nota
El encabezado de las columnas de la tabla debe estar en negritas. La aplicación del formato indicado es esencial para que el programa pueda identificar de forma correcta el encabezado de la tabla con [thead].Llene el «id» de la tabla en la ventana que abre el programa.
- Llene el «id» de la tabla en la ventana que abre el programa.
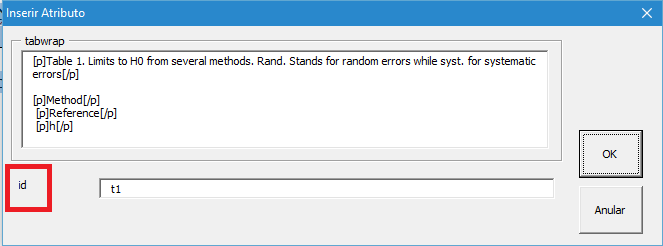
Cerciórese que el «id» de la tabla es único en el documento.

Nota
Las tablas irregulares, con celdas combinadas o de gran tamaño posiblemente presenten problemas de marcación. En ese caso algunos elementos deberán ser identificados manualmente por medio del programa Markup o editando directamente el XML cuando se haya generado.
Ecuaciones [equation]¶
Hay dos tipos de ecuaciones soportadas por el programa: las ecuaciones en línea (en medio de un párrafo) y las ecuaciones en un párrafo aparte.
Ecuación en línea
Las ecuaciones en línea deben ser insertadas en el párrafo como imagen. La marcación es hecha automáticamente por el programa al hacer la identificación de [xmlbody].
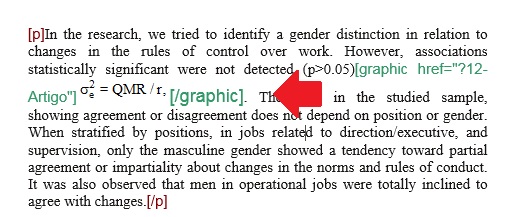
Si el programa no hiciera la marcación automática de la ecuación en línea, ésta debe hacerse manualmente. Para ello seleccione la ecuación en línea y márquela con el elemento [graphic].
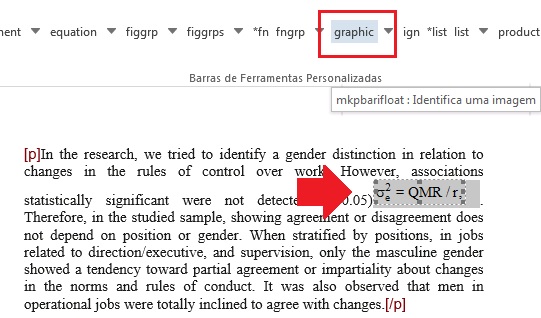
En el campo «href» se agrega el nombre del archivo:

El resultado será:
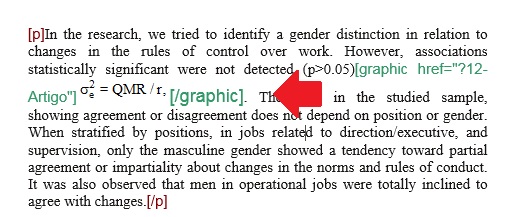
Ecuaciones
Las ecuaciones presentadas como párrafos deben ser identificadas con el elemento [equation]
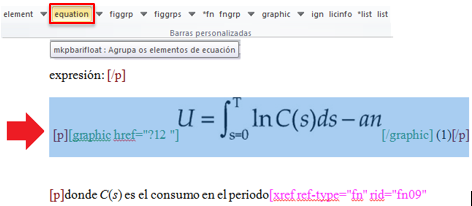
Llene el «id» de la ecuación en la ventana que abre el programa. Cerciórese que el id de la ecuación es único en el documento.
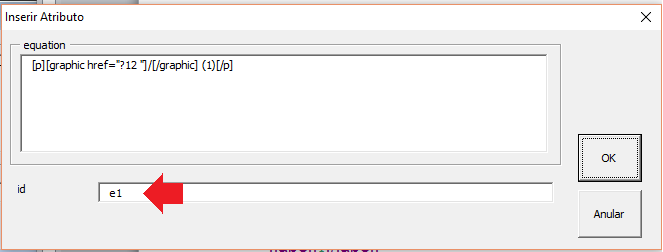
Al realizar la marcación de la ecuación, el programa identifica el elemento [equation]. En caso que exista información del número de la ecuación, márquela con el elemento [label].
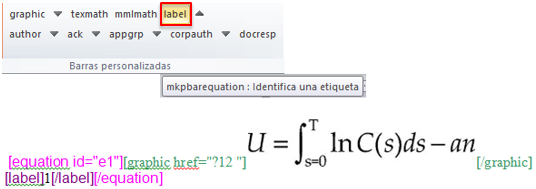
Cajas de texto [boxedtxt]¶
Las cajas de texto pueden presentar figuras, ecuaciones, listas, glosarios o un texto. Para marcar este elemento, seleccione toda la información de la caja de texto incluyendo label y caption, y márquela con [*boxedtxt]:
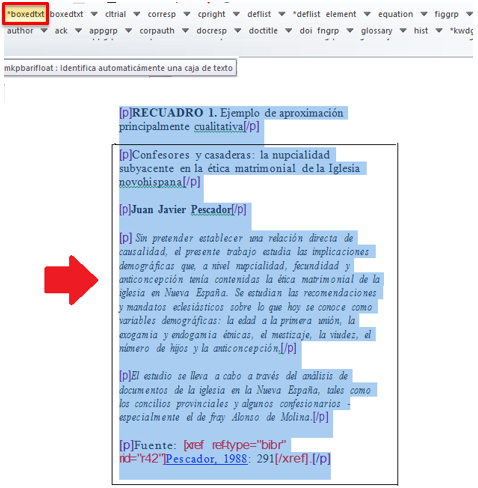
Llene el campo de «id» de la caja de texto en la ventana que abre el programa, después de la selección de [*boxedtxt]. Cerciórese que el «id» de boxed-text es único en el documento.

Utilizando [*boxedtxt] el programa realiza la marcación automática del título de la caja de texto y también de los párrafos:

Cuando una figura, tabla, lista, etc. este dentro de una caja de texto, es posible utilizar el elemento [*boxedtxt] y después marcar estos elementos utilizando las etiquetas flotantes del programa.
Marcación de versos [versegrp]¶
Para identificar versos o poemas en el cuerpo del texto, seleccione toda la información, incluyendo el título y autoría si existe, y márquela con el elemento [versegrp]:
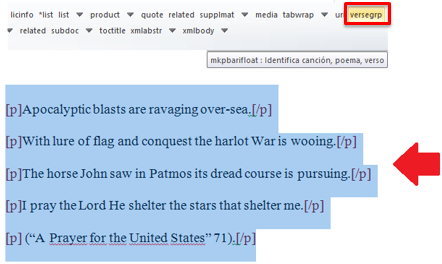
El programa identificará cada línea como [verseline]. En caso de que el poema presente título, elimine la marcación de [verseline], seleccione el título y márquelo con el elemento [label]. La autoría del poema debe ser marcada con el elemento [attrib].
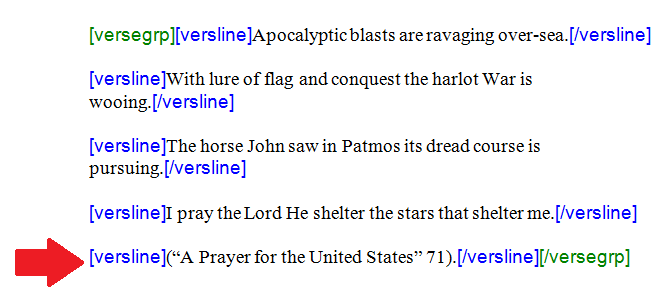
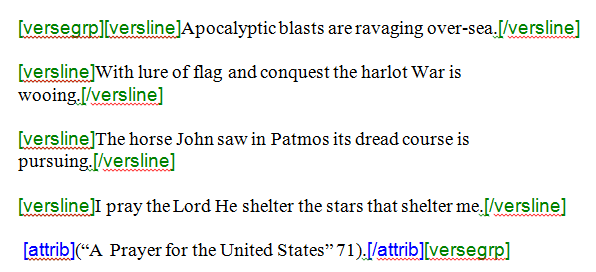
Citas textuales [quote]¶
Las citas son marcadas automáticamente en el cuerpo del texto al realizar la marcación de [xmlbody], siempre que estén con el formato adecuado.

Cuando el programa no realice la marcación automática, seleccione la cita deseada y márquela con el elemento [quote]:
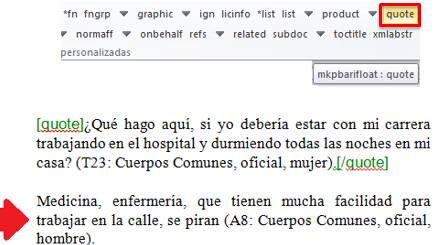
El resultado debe ser:

Listas [list]¶
Para identificar listas seleccione todos los ítems y márquelos con el elemento [*list]. Seleccione el tipo de lista en la ventana que abre el programa:
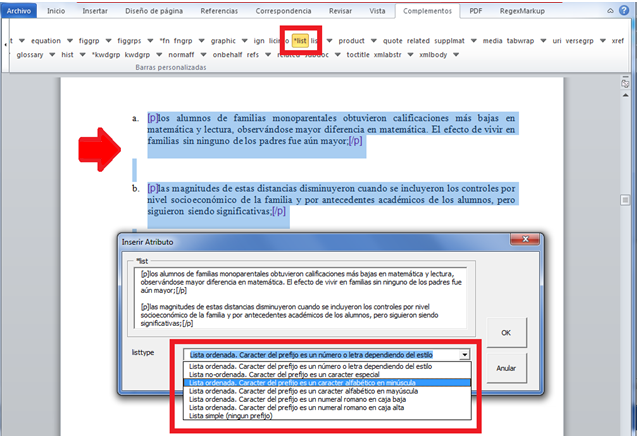
Verifique los posibles tipos de lista en el elemento [list] y seleccione el más adecuado.
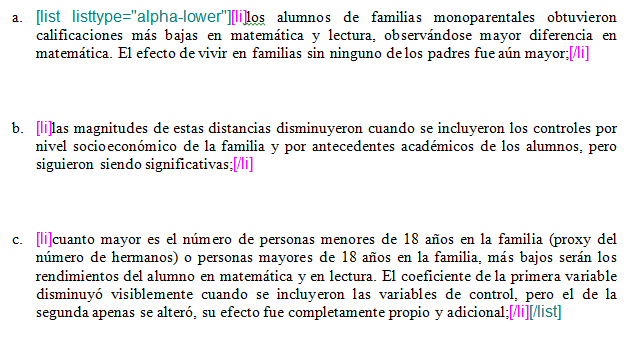
Nota
El programa Markup no realiza la marcación de sublistas (lista dentro de una lista). Para marcar sublistas, consulte la sección Procesos manuales.
El atributo @list-type especifica el prefijo a ser utilizado en el marcador de la lista. Los valores posibles son:
| Valor | Descripción |
|---|---|
| order | Lista ordenada, cuyo prefijo utilizado es un número o letra dependiendo del estilo. |
| bullet | Lista desordenada, cuyo prefijo utilizado es un punto, barra u otro símbolo. |
| alpha-lower | Lista ordenada, cuyo prefijo es un carácter alfabético en minúscula. |
| alpha-upper | Lista ordenada, cuyo prefijo es un carácter alfabético en mayúscula. |
| roman-lower | Lista ordenada, cuyo prefijo es un número romano en minúscula. |
| roman-upper | Lista ordenada, cuyo prefijo es un número romano en mayúscula. |
| simple | Lista simple, sin prefijo en los ítems. |
Listas de definiciones [deflist]¶
Para marcar listas de definiciones seleccione todos los datos, incluyendo el título si existe, y márquelos con el elemento [*deflist]
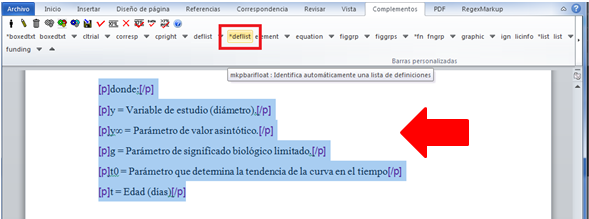
En la ventana que abre el programa, llene el campo de «id» de la lista. Cerciórese que el id es único en el documento.

Confirme la identificación del título de la lista de definiciones y enseguida la marcación del mismo:
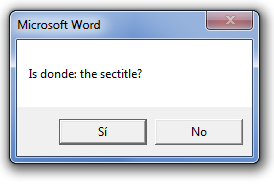
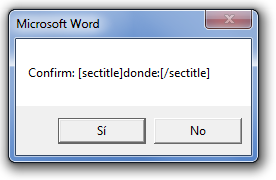
Al finalizar, verifique si la marcación automática de cada término de la lista de definiciones está conforme al siguiente ejemplo.

Nota
El programa realiza la marcación automática de cada ítem de la lista de definiciones sólo si la lista está con el formato requerido por SciELO: el término en negritas, guión como separador y la definición del término sin formato.
Cuando el programa no realice la marcación automática de la lista de definiciones es posible identificar los elementos manualmente.
- Seleccione toda la lista de definiciones y márquelas con el elemento [deflist], sin asterisco:

- Marque el título con el elemento [sectitle] (solo si existe la información de título):
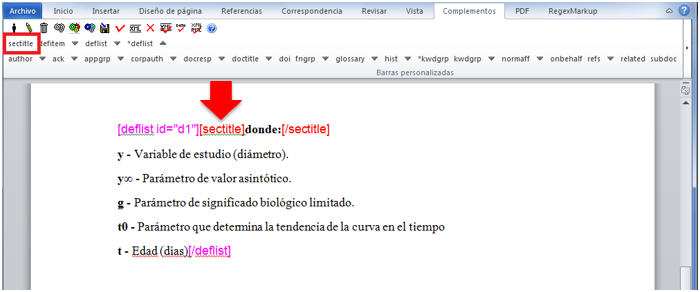
- Seleccione el término y la definición y márquelos con el elemento [defitem]:

- Seleccione solo el término y márquelo con el elemento [term]:
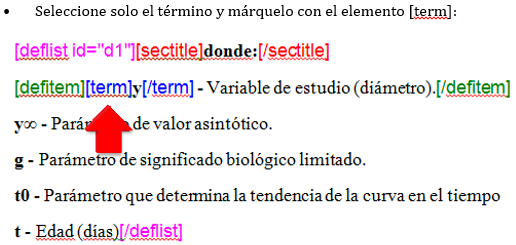
- El próximo paso será seleccionar la definición y marcarla con el elemento [def]:

Haga lo mismo con los demás términos y definiciones.
Material suplementario [supplmat]¶
La marcación de materiales suplementarios debe ser hecha con el elemento [supplmat]. El material suplementario puede estar en línea, como un párrafo «suelto» en el documento o como apéndice.
Material suplementario en [xmlbody]¶
Seleccione todo contenido del material suplementario, incluyendo label y caption si existe, y márquelo con el elemento [supplmat]:
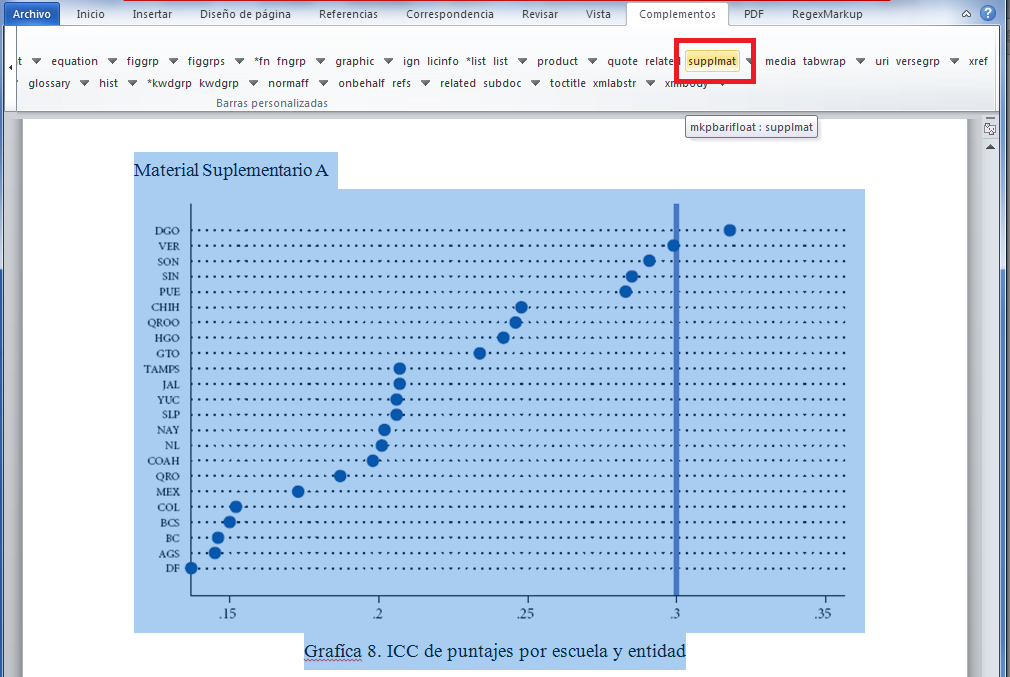
En la ventana que abre el programa, llene el campo de «id», el cual deberá ser único en el documento, y el campo «href» con el nombre del archivo.
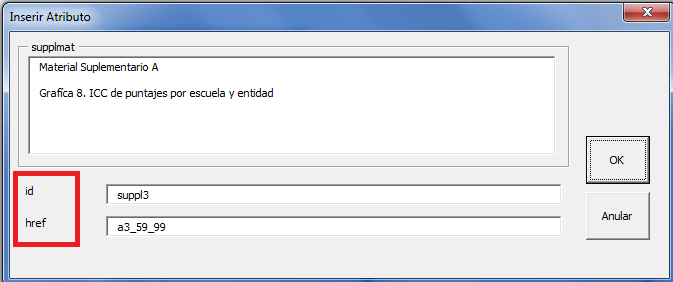
Después realice la marcación de label del material suplementario. Seleccione todos los datos de la figura y márquelos con el elemento [figgrp]. La marcación deberá quedar conforme al siguiente ejemplo:
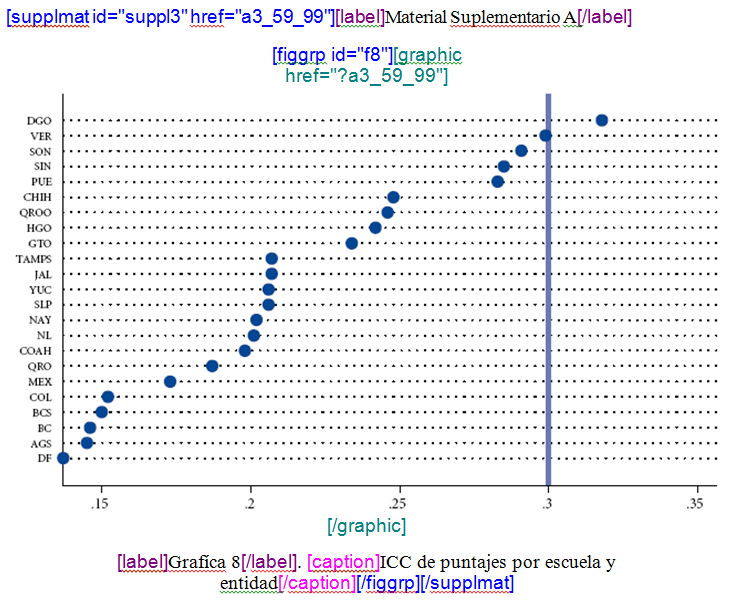
Material suplementario en línea¶
Seleccione la información del material suplementario y márquela con el elemento [supplmat]:
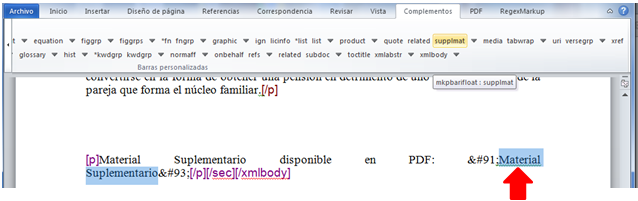
En la ventana que abre el programa, llene el campo de «id», el cual deberá ser único en el documento, y el campo «href» con el nombre del PDF del material suplementario exactamente como esta en la carpeta «src».

La marcación deberá ser:

Nota
Antes de iniciar la marcación de material suplementario cerciórese que el PDF del material suplementario se encuentra en la carpeta «src» como está descrito en la sección Nombramiento y estructura de archivos del manual de Preparación de archivos para la marcación SciELO
Material suplementario como apéndice [appgrp] [app]¶
Primero se debe marcar el material suplementario con el elemento [appgrp] y enseguida el elemento [app].
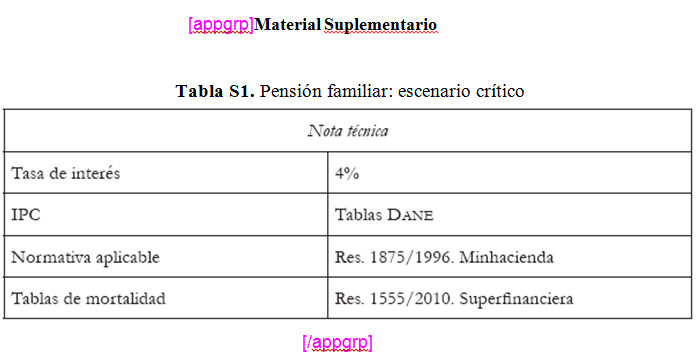
Seleccione nuevamente todo el contenido del material suplementario y márquelo con el elemento [app]. Enseguida, marque el label del material con el elemento [sectitle]:
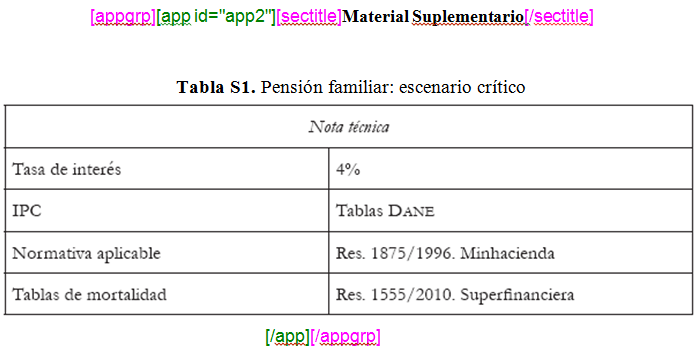
Seleccione el material suplementario y márquelo con el elemento [supplmat]:
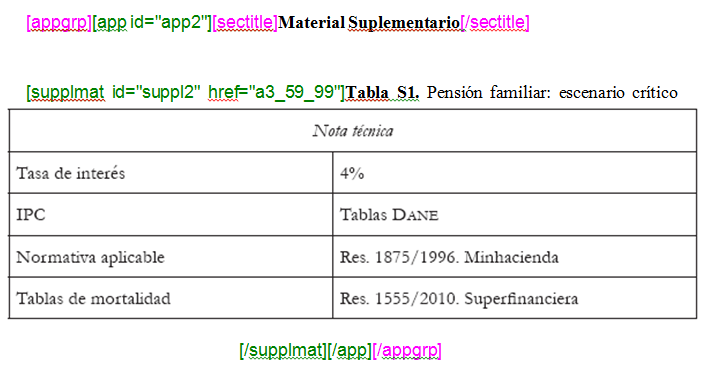
Después de la marcación de [supplmat] marque el objeto del material con las etiquetas flotantes:
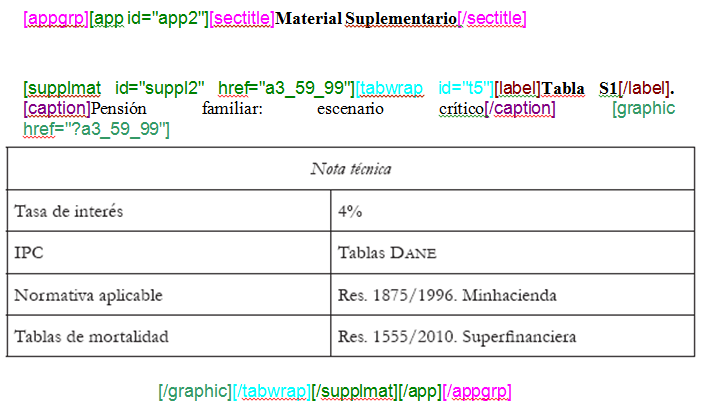
Subdocumentos¶
Traducciones¶
Los documentos traducidos presentan un formato específico:
- El documento del idioma principal debe seguir el formato indicado en Preparación de archivos para la marcación SciELO
- Después de la última información en el documento principal y dentro del mismo .docx, agregue la traducción del documento.
La traducción del documento debe ser simplificada:
- Agregar sólo la información que presente traducción, por ejemplo:
- Sección - si existe su traducción
- Autores y afiliaciones - Sólo si existe afiliación traducida
- Resúmenes – si existe su traducción
- Palabras clave - si existe su traducción
- Correspondencia - si existe su traducción
- Notas de autor o del archivo - si existe su traducción
- Cuerpo del texto.
- El título es obligatorio;
- No agregar nuevamente referencias bibliográficas;
- Mantener las citaciones bibliográficas en el cuerpo del texto de acuerdo con el PDF.
Vea el siguiente ejemplo:


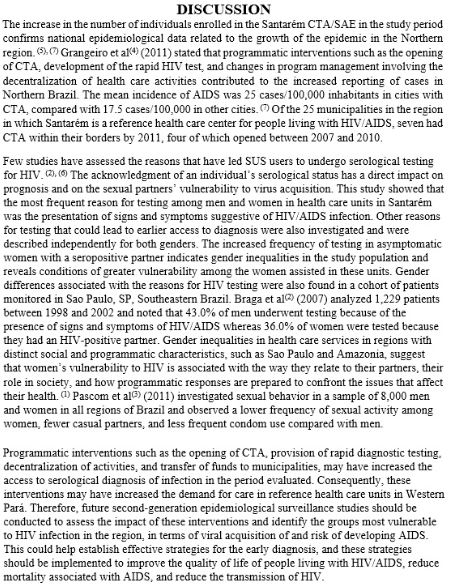

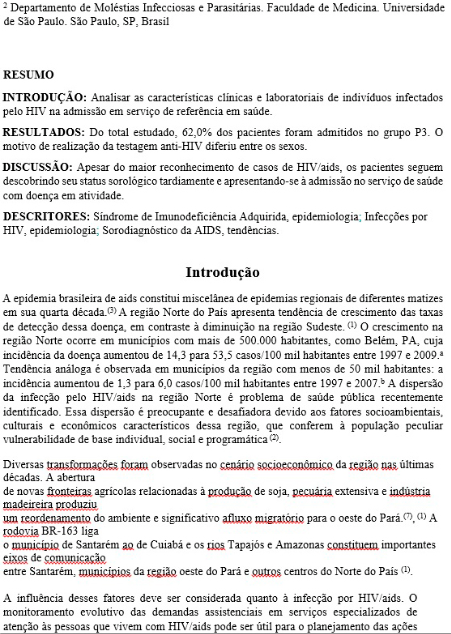


Marcación de documentos con traducción¶
Una vez que se le ha dado el formato necesario al documento, marque el documento con el elemento [doc] y complete la información. La marcación del documento con el idioma principal no cambia, siga las instrucciones anteriores para la marcación de los elementos.

Nota
Es fundamental que el último elemento del documento completo sea el elemento [/doc].
Una vez finalizada la marcación del documento con el idioma principal, seleccione toda la traducción y márquela con el elemento [subdoc]. En la ventana que abre el programa, llene los siguientes campos:
- id - Identificador único del documento: S + nº secuencial
- subarttp - Seleccionar el tipo de artículo: «translation»
- language - Idioma de la traducción del documento

Realice la marcación de la traducción del documento, con los elementos en nivel de [subdoc]:
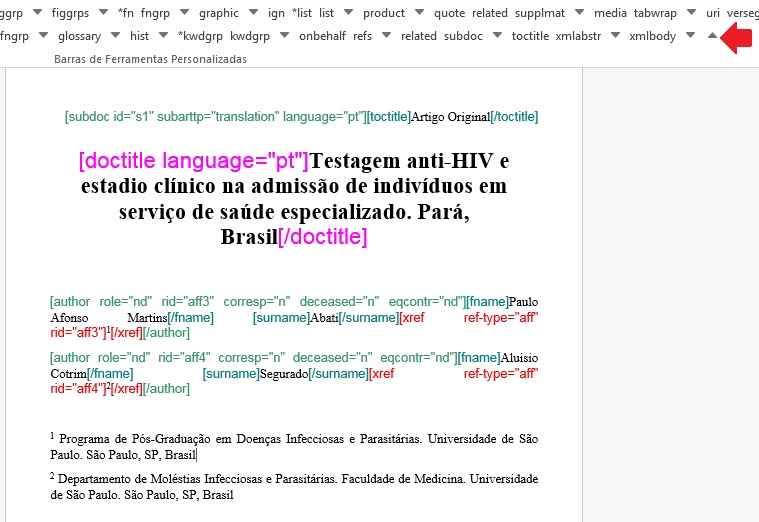
Nota
El programa Markup no realiza la marcación automática del documento traducido.
Afiliación traducida [afftrans]¶
La marcación de una afiliación traducida es diferente a la marcación del documento en el idioma principal. Las afiliaciones traducidas no deben presentar datos detallados. Seleccione la afiliación traducida y márquela con el elemento [afftrans] del nivel [subdoc]:

Después de haber marcado los datos iniciales de la traducción, continúe con la marcación del cuerpo del texto.
Atención
El «id» de los autores y afiliaciones deben ser únicos. Por lo tanto, no se debe poner el mismo «id» del idioma principal.
Marcación del “body” de la traducción¶
La marcación del cuerpo del texto sigue las mismas instrucciones anteriores. Seleccione todo el cuerpo del texto y márquelo con el elemento [xmlbody] del nivel [subdoc].
El programa realizará la marcación automática de las referencias cruzadas de las citas bibliográficas en el cuerpo del subdocumento agregando el “rid» correspondiente al “id” de las referencias bibliográficas marcadas en el documento principal.

Mantenga los rid’s agregados automáticamente. Figuras, tablas, ecuaciones, apéndices, etc., deben presentar un id diferente a los del documento principal. Para ello, dé continuidad a los id’s, por ejemplo:
El documento principal presenta 2 figuras:
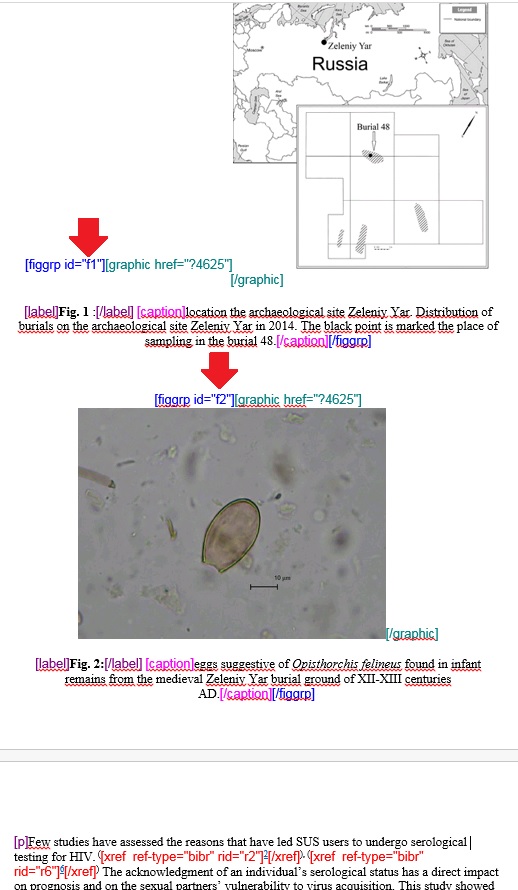
Nota
El «id» de la última figura es “f2”.
En el artículo traducido también hay 2 figuras:

Observe como la secuencia es continua en los id’s de las figuras. Considere esta regla para: autores y sus respectivas afiliaciones, figuras, tablas, cajas de texto, ecuaciones, apéndices etc.
Nota
Cuando exista más de una traducción en el artículo, marque cada una con el elemento [subdoc].
Carta y respuesta¶
Las cartas al editor así como sus respuestas deben estar en un único archivo .docx.
- La carta debe seguir el formato indicado en Preparación de archivos para la marcación SciELO
- Después de la última información de la carta y dentro del mismo .docx, agregue la respuesta del documento.
La respuesta debe estar en el mismo documento que la carta. A continuación se muestran los datos que deben estar presentes en la respuesta:
- Agregar sección
- Autores y afiliaciones si existen
- Correspondencia si existe
- Notas de autor o del archivo si existen
- El título es obligatorio
- Referencias bibliográficas, si están presentes en la respuesta
Marcación de carta y respuesta¶
Partiendo del documento con el formato adecuado, marque el documento con el elemento [doc] y complete la información. Obs.: En [doctopic] seleccione el tipo «carta». La marcación de la carta no cambia, siga las instrucciones anteriores para la marcación de los elementos.
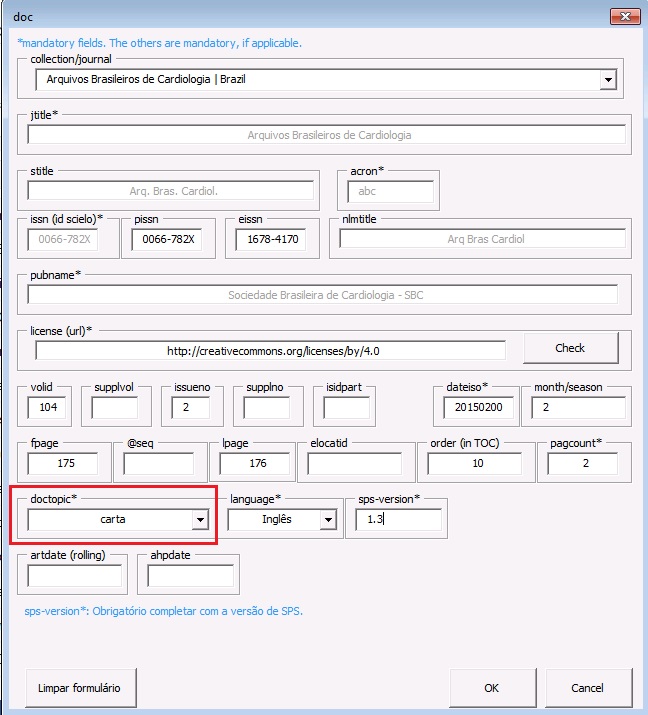
Nota
Es fundamental que el último elemento del documento completo sea el elemento [/doc].
Una vez finalizada la marcación de la carta, seleccione todo el contenido de la respuesta y márquelo con el elemento [subdoc]. En la ventana que abre el programa, llene los siguientes campos:
- id - Identificador único del documento: S + nº secuencial
- subarttp - Seleccionar el tipo de artículo: «reply»
- language - Idioma de la respuesta a la carta.
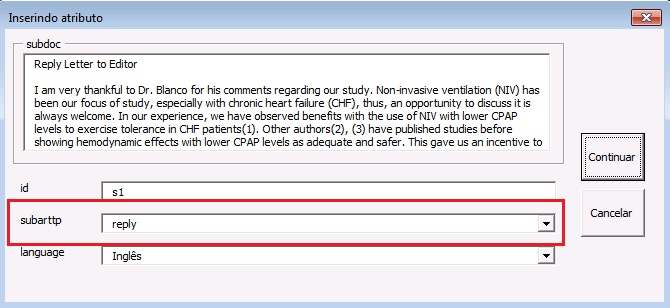
Nota
El programa Markup no realiza la marcación automática de la respuesta.
Realice la marcación de la respuesta del documento, con los elementos en nivel de [subdoc]:
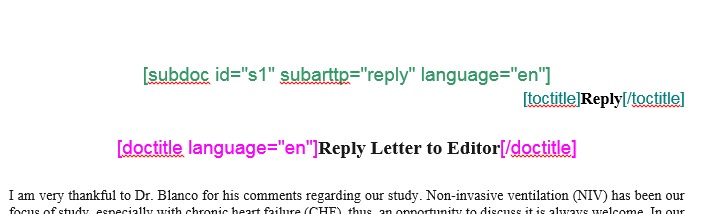
Nota
Los datos como afiliaciones y autores, objetos en el cuerpo del texto y referencias bibliográficas deben presentar IDs secuenciales, siguiendo el orden de la carta. Ejemplo, si la última afiliación de la carta fue «aff3», en el documento de la respuesta la primera afiliación será «aff4», etc.
Errata¶
Para marcar una errata, primero verifique que el archivo este formateado correctamente de acuerdo a las siguientes instrucciones:
- 1ª línea: DOI
- 2ª línea: Sección «Errata» o «Erratum»
- 3ª línea: Título «Errata» o «Erratum» (de acuerdo al PDF)
- Saltar 2 líneas
- Cuerpo del texto
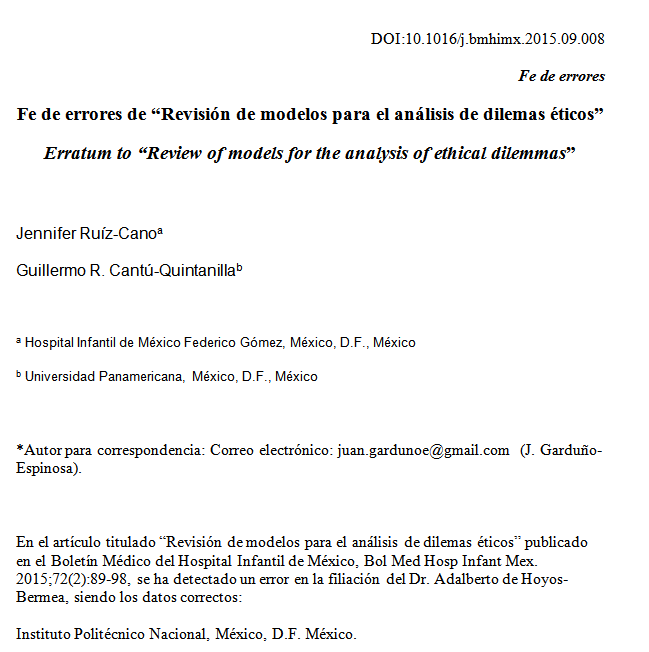
Marcación de errata¶
Abra la errata en el programa Markup y márquela con el elemento [doc]. Al abrir el formulario, seleccione el título de la revista y verifique los metadatos que sean llenados de forma automática. Complete los demás campos y en el campo [doctopic] seleccione «errata» y haga clic en [OK]. El programa marcará automáticamente los elementos básicos de la errata como: sección, número DOI y título:
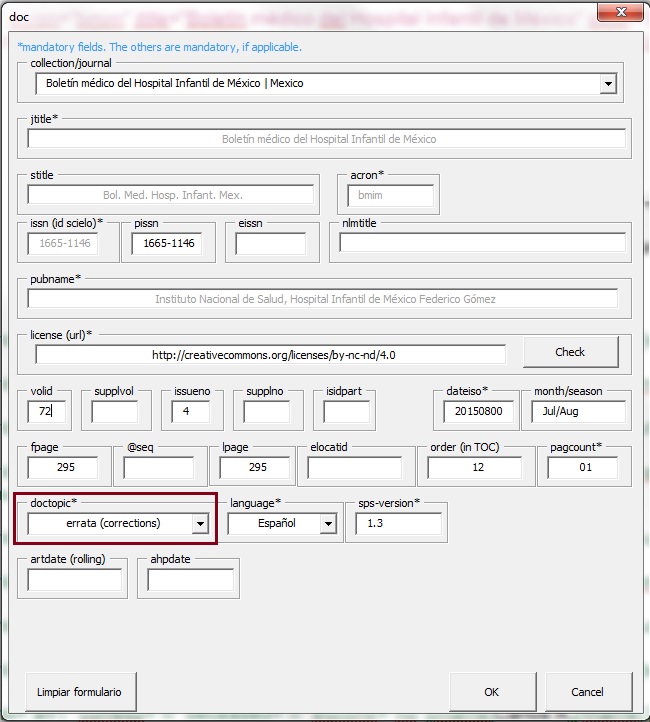
Para finalizar la marcación de la errata, verifique que todos los elementos fueron identificados correctamente y continúe con la marcación. Seleccione el cuerpo del texto y márquelo con el elemento [xmlbody]:

Ponga el cursor del mouse antes del elemento [toctitle] y haga clic en [related]. En la ventana que abre el programa, llene los campos: [reltp] (tipo de relación) con el valor «corrected-article» y [pid-doi] (número PID o DOI relacionado) con el número DOI del artículo que será corregido y haga clic en [Continuar]:
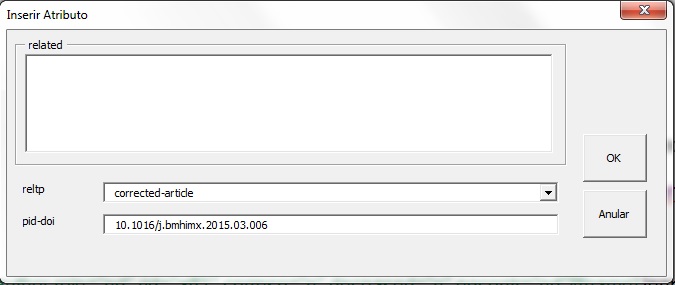
El programa inserta el elemento [related], el cual enlazará al artículo que presenta el error:

Nota
El programa Markup acepta los identificadores DOI, PID, SciELO-PID y SciELO-AID.
Ahead Of Print¶
El archivo «Ahead Of Print» (AOP) debe estar formateado de acuerdo a las instrucciones de Preparación de archivos para la marcación SciELO. Como los archivos en AOP no presentan sección, volumen, número y paginación, después del número de DOI debe dejar una línea en blanco, y enseguida agregar el título del documento:

En el formulario para Ahead Of Print, se debe poner el valor «00» en los campos: [fpage], [lpage], [volumen] e [issue].
En [dateiso] ponga la fecha de publicación completa: Año+Mes+Día, y en el campo [season] ponga el mes de publicación. El total de páginas [pagcount*] para archivos AOP siempre debe ser «1»:
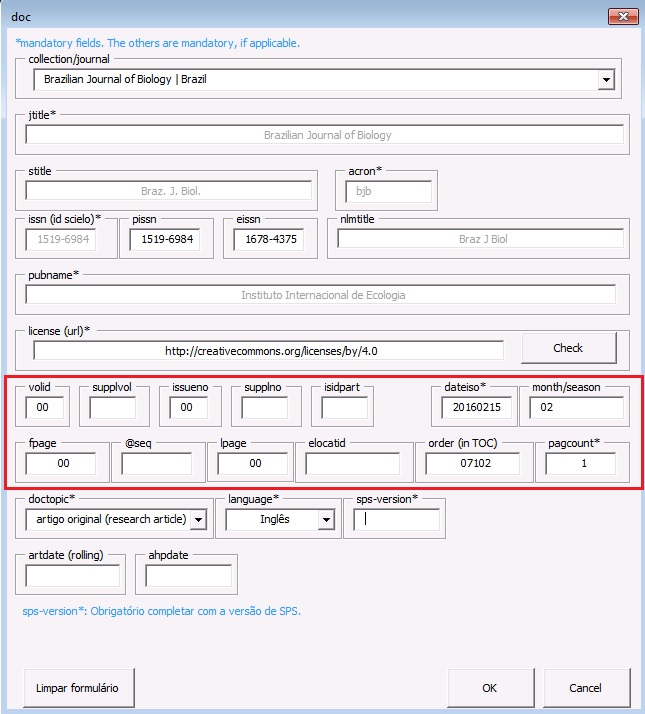
En el campo [doctopic] seleccione el valor «artículo original».
En el campo [order] se deben poner 5 dígitos que obedezcan a la siguiente regla de SciELO:
Para construir el id para AOP se utilizará una parte de la numeración del fascículo y otra del orden del documento.
1 - Copie los tres primeros dígitos del fascículo
Ejemplo: el fascículo de la revista Brazilian Journal of Medical and Biological Research (bjmbr) número 7 del 2015 = fascículo 0715 usar: 071
2- Agregue los dos últimos dígitos que representarán la cantidad de artículos en el fascículo.
| Ejemplo el fascículo bjmbr 0715 tiene 4 artículos: | |
|---|---|
| 1414-431X-bjmbr-1414-431X20154135.xml | -> usar: 01 |
| 1414-431X-bjmbr-1414-431X20154316.xml | -> usar: 02 |
| 1414-431X-bjmbr-1414-431X20154355.xml | -> usar: 03 |
| 1414-431X-bjmbr-1414-431X20154363.xml | -> usar: 04 |
El campo order deberá presentar el valor de la siguiente forma:
3 primeros dígitos del fascículo + 2 dígitos de la cantidad del fascículo
Archivo 1:

Archivo 2:

etc.
En el campo [ahpdate] ponga la misma fecha que en [dateiso]. Después de llenar todos los datos, haga clic en [Ok].
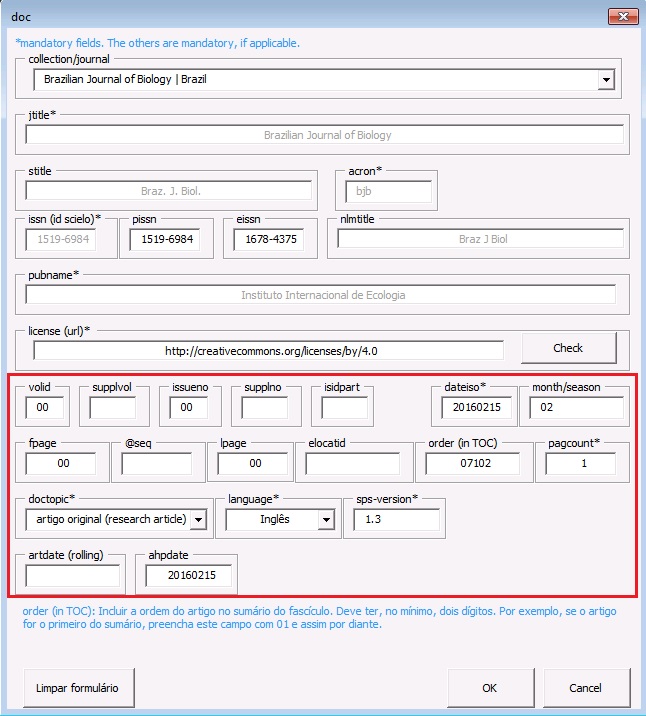
Nota
Al generar el archivo .xml el programa agregará automáticamente el elemento <subject> con el valor «Articles», de acuerdo a las recomendaciones del SciELO PS.
Publicación continua (Rolling Pass)¶
El archivo de Rolling Pass debe estar formateado de acuerdo a las instrucciones de Preparación de archivos para la marcación SciELO.
Antes de llenar el formulario de Rolling Pass, se debe conocer el formato de publicación adoptado por la revista, el cual puede ser:
Volumen y número

Volumen

Número

El campo [order] está determinado por el orden en que aparecen los documentos en la sección a la que pertenecen, además del orden de publicación. Por lo tanto, primero defina una centena para cada sección, por ejemplo:
- Editorials: 0100
- Original Articles: 0200
- Review Article: 0300
- Letter to the Author: 0400
- …
Los artículos deberán presentar un «id» único dentro de su sección. Por lo que es recomendable crear una plantilla que muestre el id a ser utilizado, ejemplo:
Original Articles
- 1234-5678-rctb-v10-0239.xml 0100
- 1234-5678-rctb-v10-0328.xml 0101
- 1234-5678-rctb-v10-0356.xml 0102
- …
El identificador electrónico del documento debe ser agregado en el campo [elocatid].
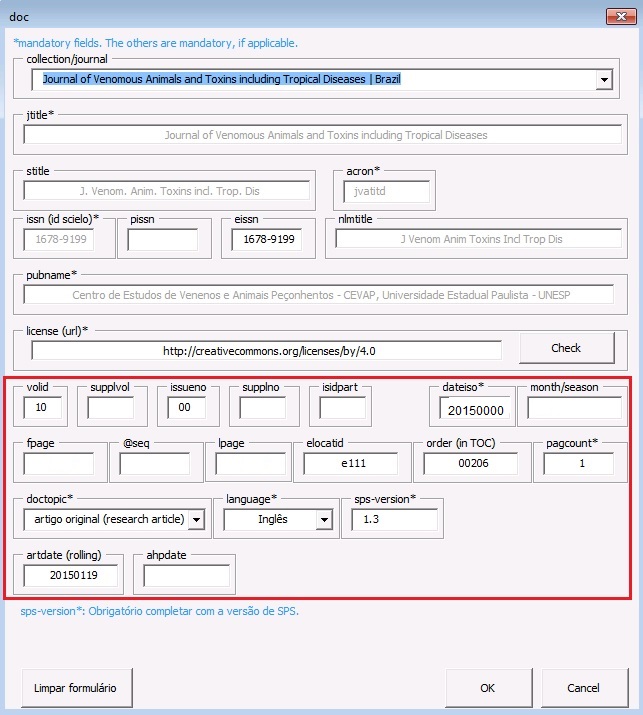
Nota
Los archivos Rolling Pass deben tener la información de [elocatid] (identificador electrónico). Por ello no se deben llenar los datos correspondientes a [fpage] y [lpage].
Reseñas¶
Las reseñas generalmente presentan un dato más que los documentos comunes: la referencia bibliográfica del libro reseñado. El formato del documento debe seguir instrucciones disponibles en Preparación de archivos para la marcación SciELO, incluyendo la referencia bibliográfica del documento reseñado antes del cuerpo del texto.
Ejemplo:
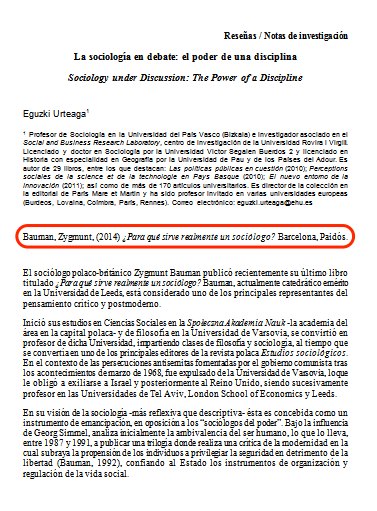
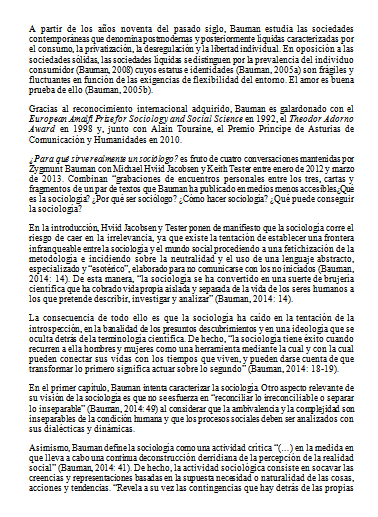

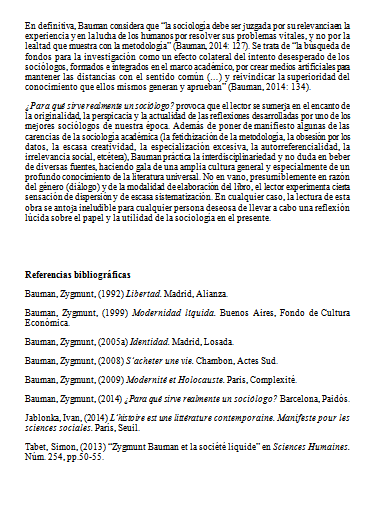
Marcando Reseñas¶
Con el documento previamente formateado, realice la marcación de documento con el elemento [doc] y complete los datos. En el campo [doctopic] seleccione «reseña (book review)». La marcación de los datos iniciales es similar a las instrucciones anteriores, excepto por la marcación de la referencia del libro reseñado.
Para marcar la referencia del libro, seleccione la referencia completa y márquela con el elemento [product]. En la ventana que abre el programa, seleccione el tipo de referencia bibliográfica en [prodtype]:
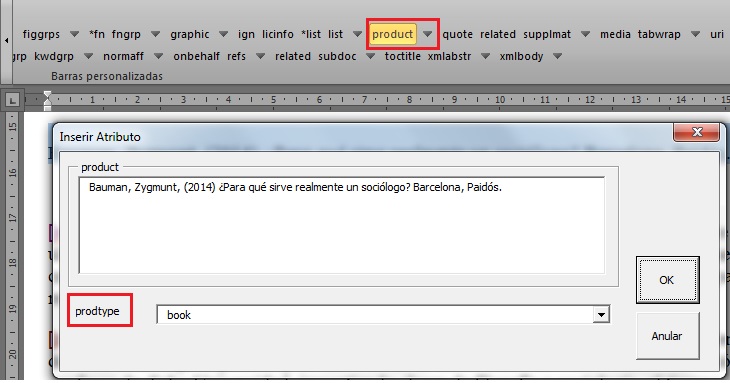
Después realice la marcación de la referencia usando los elementos presentados del nivel [prodtype]:
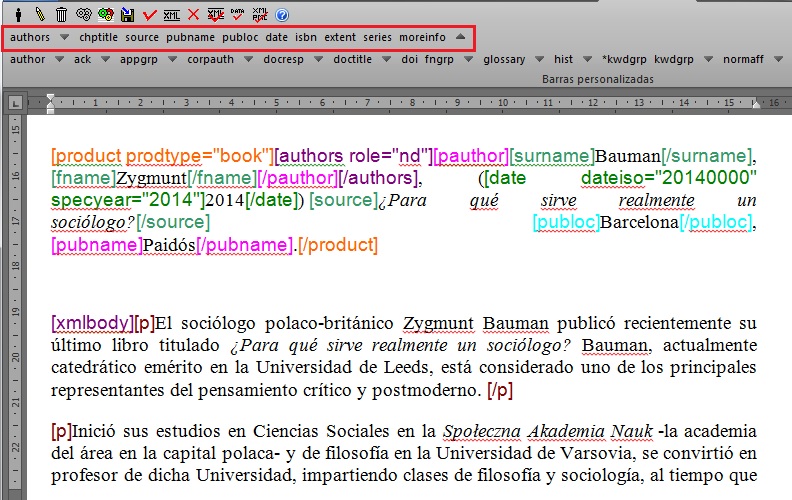
Nota
El programa no muestra todos los elementos para la marcación de referencias bibliográficas en el elemento [product]. Marque solo los datos de la referencia con los elementos disponibles en el nivel [prodtype].
Artículos en formato corto¶
La marcación en formato corto es utilizada sólo en los casos de inclusión de números retrospectivos en la colección de la revista. El documento en formato corto tendrá los datos básicos del documento (título del artículo, autores, afiliaciones, sección, resumen, palabras clave y las referencias completas). El cuerpo del texto de un documento en formato corto debe ser eliminado, sustituyendo el texto por los párrafos:
Texto completo disponible sólo en PDF.
Full text available only in PDF format.

Marcación de artículo en formato corto¶
Con el documento previamente formateado, realice la marcación del documento con el elemento [doc] y complete los datos iniciales de acuerdo con los datos del documento.
En la marcación de archivos en formato corto no es necesario seguir un orden para la marcación de referencias bibliográficas y [xmlbody]. Realice la marcación de referencias bibliográficas de acuerdo con las instrucciones de Referencias [refs] [ref]:

Se deben agregar las leyendas «Texto completo disponible sólo en PDF» y «Full text available only in PDF format», marcadas como párrafos dentro del elemento [xmlbody]:

Nota
La única información que no será marcada en los documentos en “Formato corto” será el cuerpo del texto, ya que el texto completo documento sólo estará disponible en PDF.
Press Release¶
Por ser un texto de divulgación que se utiliza para dar más visibilidad a un fascículo o artículo publicado en una revista, el press release no sigue la misma estructura de un artículo científico. Por lo tanto, no posee sección, número de doi y no es obligatorio incluir la afiliación del autor. Una vez aprobados los “Press Releases” podrán ser formateados para una marcación optimizada.
- 1ª línea del documento: Correspondiente al número de DOI, debe quedar en blanco.
- 2ª línea del documento: Correspondiente a la sección del documento, debe quedar en blanco.
- 3ª línea del documento: Agregue el título del Press Release.
- 4ª línea del documento: Saltar.
- 5ª línea del documento: Agregue el nombre del autor del Press Release.
- 6ª línea del documento: Saltar.
- 7ª línea del documento: Agregar la afiliación, si no existe dejar la línea en blanco.
- 8ª línea del documento: Saltar.
- Agregue el texto del documento Press Release, incluyendo la firma del autor si existe.
Marcación de Press Release¶
Con el documento previamente formateado, realice la marcación del documento con el elemento [doc] y considere los siguientes valores:
- En los campos “volid” y “issue” ponga los datos correspondientes al fascículo con el que está relacionado el Press Release y en “isidpart” ponga el valor “pr” que identifica al documento como un Press Release.
- En el campo [doctopic] seleccione el tipo «press release».
- Cuando el Press Release esté relacionado con un fascículo, ponga el valor «00001» en el campo [order] para que el Press Release sea posicionado correctamente en la tabla de contenido de la revista.
- Cuando el Press Release sea de un artículo, ponga sólo el valor «01».
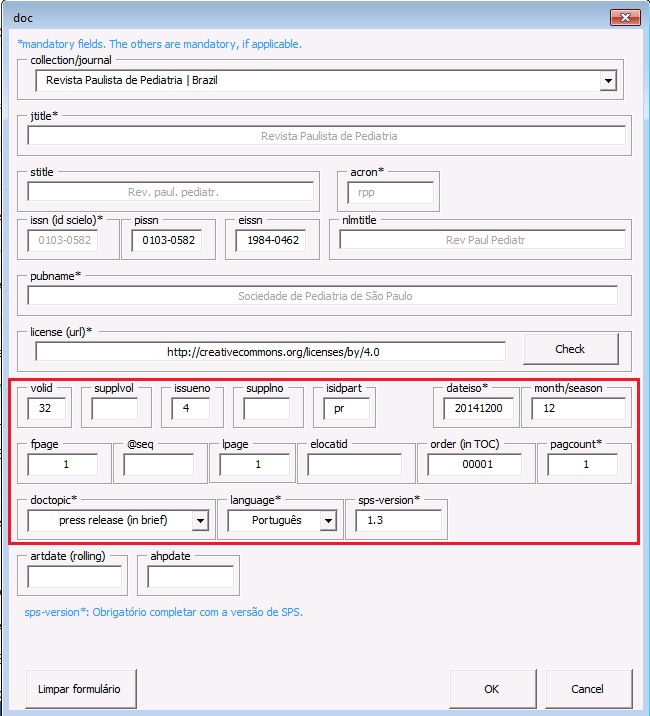
Al dar clic en [OK] el programa marcará automáticamente todos los datos iniciales, omitiendo el número de DOI y los demás datos no presentes en el Press Release.
Complete los demás datos del Press Release como: [xref] de autores, normalización de afiliaciones (si existen), cuerpo del texto con el elemento [xmlbody] y la marcación de la firma del autor con el elemento [sigblock].
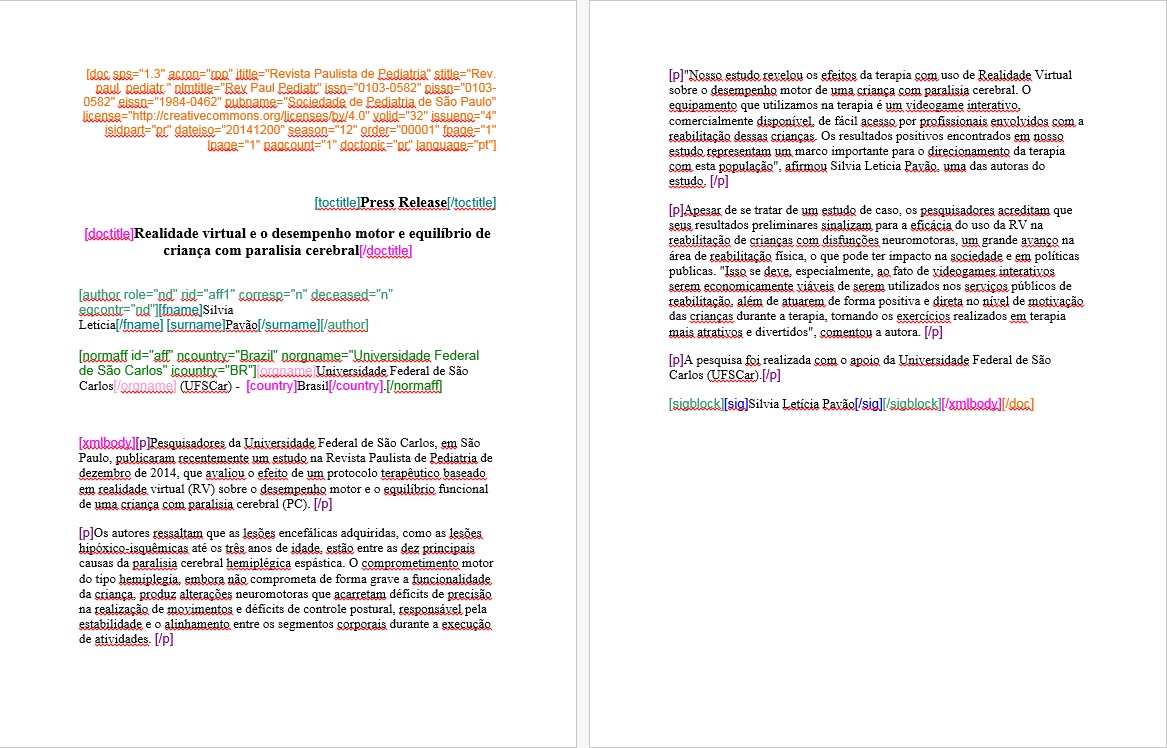
En caso de que el Press Release esté relacionado a un artículo específico, será necesario relacionarlo al artículo divulgado. Ponga el cursor del mouse después del elemento [doc] y haga clic en el elemento [related]. Después llene los campos “reltp” (tipo de relación) y “pid-doi”. En el campo “reltp” seleccione “press-release” y en “pid-doi” ponga el número de DOI del artículo relacionado.
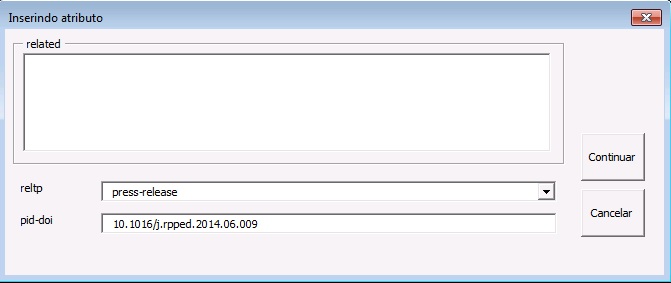
Nota
La marcación del elemento [related] sólo se realizará en aquellos Press Release relacionados a un «artículo».
Procesos manuales¶
El programa Markup cubre más del 80% de las reglas establecidas en el SciELO Publishing Schema. Hay algunos datos que deben ser editados manualmente.
Multimedia [media]¶
El programa Markup hace también la identificación de medios como:
- Videos
- Audios
- Películas
- Animaciones
Los archivos deben estar disponibles en la carpeta «src» con el mismo nombre del archivo .docx, adicionando un guión y el «id» del medio. Ejemplo:
Artículo12-m1.wmv
La marcación de elementos multimedia en el cuerpo del texto debe ser hecha con el elemento [media]. En la ventana que abre el programa, llene los campos «id» y «href». En el campo «id» inserte el prefijo «m» + el número de orden del medio. Ejemplo: m1.
En «href» inserte el nombre del medio con su extensión: «Artículo12-m1.wmv».
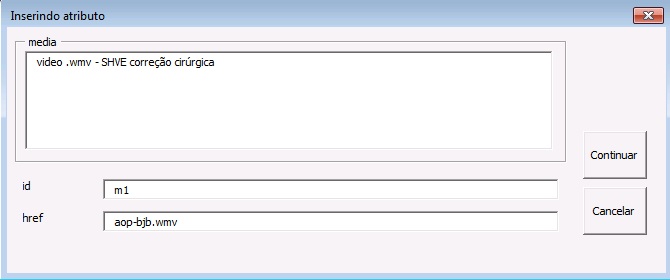
Hecho lo anterior, genere el archivo .xml.
Una vez generado el archivo .xml, verifique los atributos que identifican el tipo de medio, si hay errores corrija. El programa presenta los atributos:
- mime-subtype - especifica el tipo de medio como «video» o «application».
- mimetype - especifica el formato del medio.
Es posible que el programa inserte valores incorrectos en los atributos mencionados arriba. Ejemplo:

Para corregir, borre el valor «x-ms-wmv» e inserte solamente «wmv», que es el formato del video. Cuando el atributo @mimetype presente un valor diferente de «application» o «video», corrija el dato.
Identificación de sublistas¶
El programa Markup no hace la identificación de sublistas, por lo que es necesario utilizar un editor de XML para ajustar los ítems de la sublista. Hay dos métodos para la marcación manual de sublistas:
Método 1:¶
En el programa Markup, seleccione toda la lista y márquela con el elemento [*list], genere el archivo .xml. Con el archivo .xml generado, localice la lista y realice lo siguiente:
Primero, identifique los ítems de sublista:
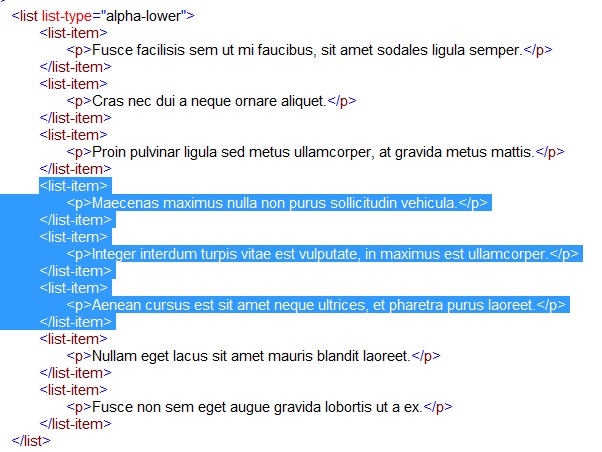
Adicione el elemento <list> arriba del primer ítem <list-item> de la sublista:

Recorte el elemento </list-item> que está arriba del elemento <list> de la sublista:
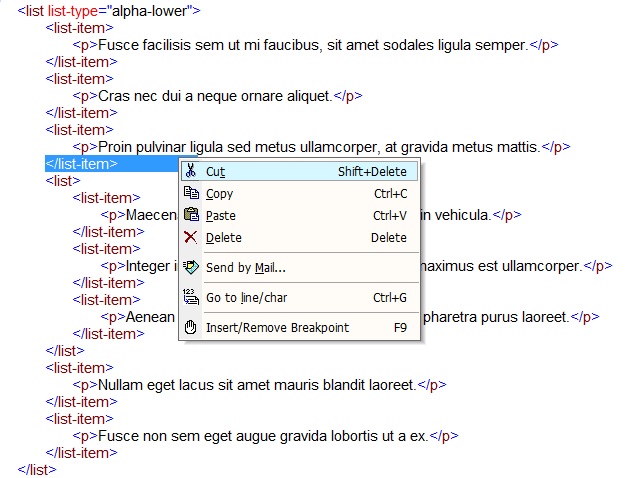
Pegue el elemento </list-item> recortado justo después del elemento </list> de la sublista:
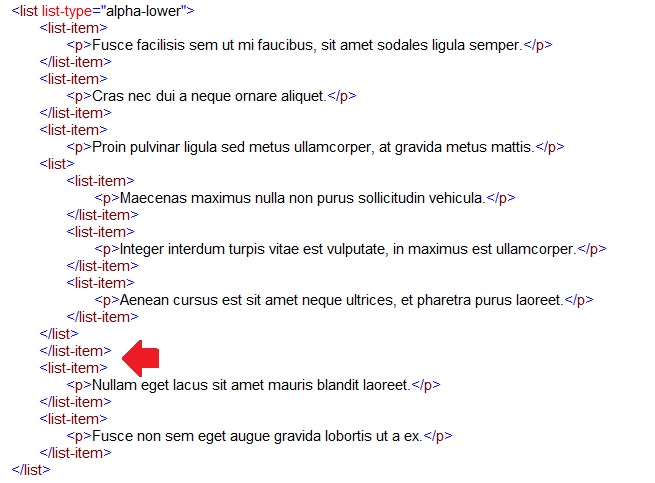
Si la sublista presenta un marcador diferente del insertado en la lista, es posible adicionar el atributo @list-type en la tag <list> de la sublista e insertar alguno de los valores siguientes:
- order
- bullet
- alpha-lower
- alpha-upper
- roman-lower
- roman-upper
- simple
Método 2:¶
Cuando la lista y la sublista no hayan sido marcadas en el programa Markup, es posible que al generar el archivo .xml la lista haya sido identificada como párrafos. Entonces será necesario hacer la identificación manual de la lista y de la sublista.
Primeramente, borre todos los párrafos de la lista y sublista y marque todos los ítems con el elemento <list> adicionando el atributo @list-type= con el valor correspondiente al marcador de la lista:

Inserte los elementos <list-item> y <p> para cada ítem de la lista:

Marque los ítems de la sublista:
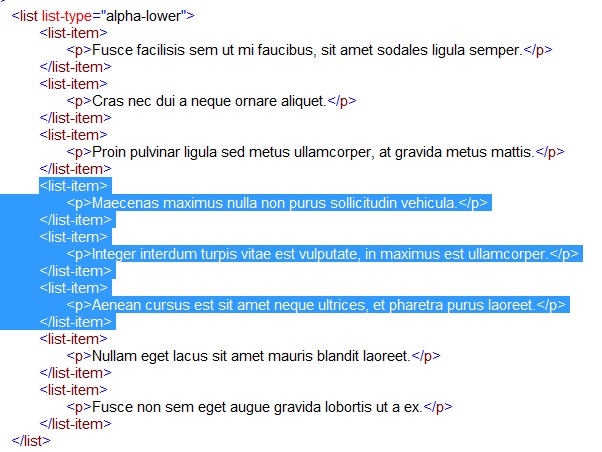
Adicione un elemento <list> antes del primer elemento <list-item> de la sublista:

Recorte el elemento </list-item> que está antes del elemento <list> de la sublista:
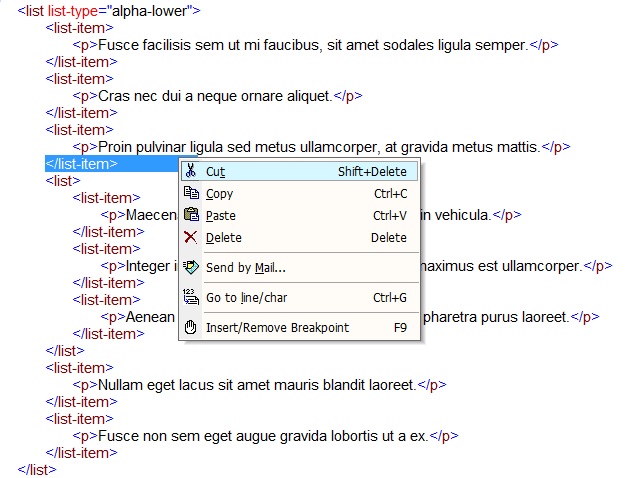
Ahora, pegue el elemento </list-item> recortado justo después del elemento </list> de la sublista:
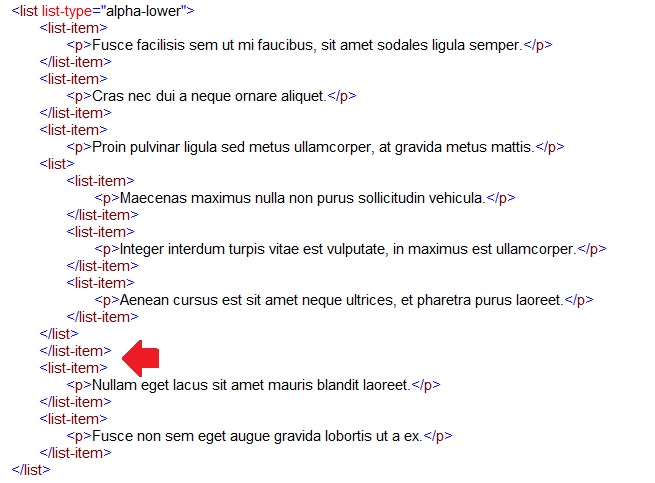
Leyendas traducidas¶
El programa Markup no hace la marcación de leyendas traducidas en figuras o tablas. Para hacer la marcación es necesario utilizar un editor de XML. Verifique la marcación de leyendas de tablas y de figuras que sigue:
Tablas
Abra el archivo .xml en un editor de su preferencia y localice la tabla que presenta la leyenda traducida.
Inserte el elemento <table-wrap-group> envolviendo toda la tabla, desde <table-wrap>:
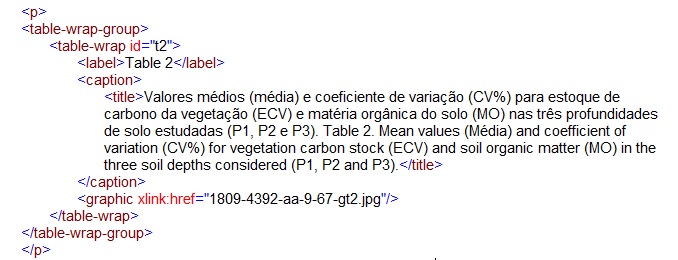
Borre el @id=»xx» de <table-wrap> e inserte el atributo de idioma @xml:lang=»xx» con la sigla correspondiente al idioma principal de la tabla. En seguida, inserte un @id único para el <table-wrap-group>:

Inserte un nuevo elemento <table-wrap> con <label>, <caption> y <title> justo después de <table-wrap-group> con el atributo de idioma @xml:lang=»xx» correspondiente al idioma de la traducción. Inserte la leyenda traducida en <title>:
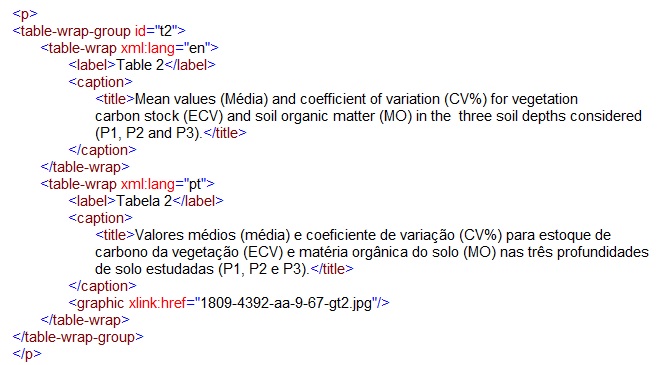
Nota
Para tablas codificadas el proceso es el mismo.
Figuras
Abra el archivo .xml en un editor de su preferencia y localice la figura que presenta la leyenda traducida.
Inserte el elemento <fig-group> envolviendo toda la figura, desde <fig>:
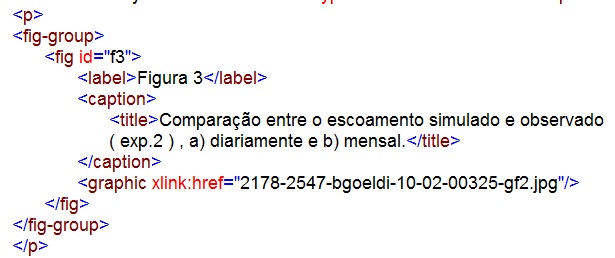
Borre el @id=»xx» de <fig> e inserte el atributo de idioma @xml:lang=»xx» con la sigla correspondiente al idioma principal de la figura. En seguida, inserte un @id único para el <fig-group>:
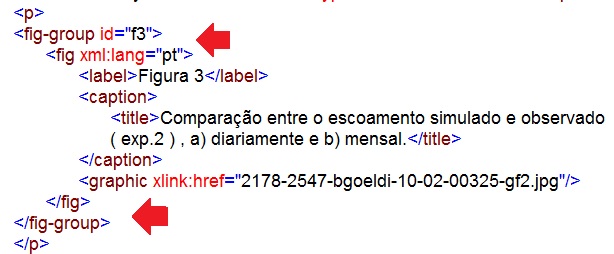
Inserte un nuevo elemento <fig> con <label>, <caption> y <title> justo abajo de <fig-group> con el atributo de idioma @xml:lang=»xx» correspondiente al idioma de la traducción. Inserte la leyenda traducida en <title>:
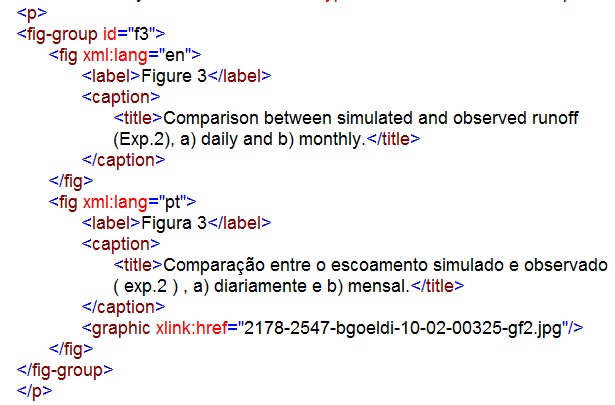
Autores sin label¶
Algunos autores no presentan label en autor y en afiliación. Para marcar el dato, haga la marcación tradicional del autor en el programa Markup e inserte en afiliación el «id» de cada autor. Después de generar el archivo .xml del documento, ábralo en un editor de XML e inserte la <xref> cerrada para cada autor.